If you happen to own Huawei P40, P40 Pro, or P40 Pro+ and looking to download Google Play Store (GMS). This is the right place, you can download Google Play Store on Huawei P40, P40 Pro, or P40 Pro+ using our guide.
The ongoing trade war between the United States and China has left several sides at a loss. Of these, Huawei and the user base in particular appear to be the hardest hit. Without investigating the political implications, this struggle has led to the restriction or ban on the OEM to use Google’s mobile services, or popularly known as GSM.
For the unknown, GMS is Google’s pre-packaged suite of apps on Android devices. These are not part of the open-source Android project and therefore every OEM must obtain a license from Google to integrate this GMS on their devices.
Download Google Play Store APK [20.4.18] [ Huawei Phones ]
Since Huawei will not be able to use GSM from now on, users will lose all the benefits. In other words, there are no Play Stores, YouTube, Google apps, photos, and all Google apps. Well, we think this is the worst thing that can happen to any Android device. However, thanks to the open-source nature of Android, there is always a way out, and, for the moment, it is no different.
Heed the instruction below and you will be able to download Google Play Store on Huawei P40, P40 Pro, or P40 Pro+. Let’s start now.
Download Huawei P40 Pro Plus Stock Wallpapers
Contents
Download Google Play Store on Huawei P40, P40 Pro, or P40 Pro+ (GMS):
Now before we move on, let me clear somethings. You cannot directly sideload or install Google Play Store on the Huawei P40 series. To do you will require Google services framework installed on your device, which hasn’t. So first, this what we will do and after that, you will be able to install Google Play Store on Huawei devices.
Requirements:
- Huawei HiSuite.
- Lazy App and Google Apps.
- Windows PC.
Install Google Play Store on Huawei P40, P40 Pro, or P40 Pro+:
- Install Huawei HiSuite on your PC and connect your device to it. Select File Transfer Mode.
- Head over to the device Settings and search for HDB.
- Tap on Allow HiSuite to use the HDB option.
- Now give it a few seconds and let your device gets connected to Huawei HiSuite on your PC.
- Once your device is connected, download the LZPlay App on your PC and extract it. You will be asked to enter the password. (a12345678).
- Now download Google Apps and extract them. After that transfer all these apps to your device internal memory.
- Open the file manager and install all the Google Apps one by one.
- After you have successfully installed all the Google Apps. It’s time to do some magic, launch the LazyApp on your device.
- Next, Tap on Activate and ignore all the warning messages. After that restart your Huawei P40, P40 Pro, or P40 Pro+.
That’s all. You have successfully installed Google Play Store on Huawei P40, P40 Pro, or P40 Pro+. Please try this and let us know how was your experience in the comment section below.


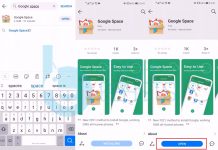
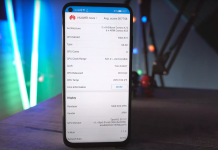
![Download Google Play Store APK [21.1.27] [ Huawei Phones ] Download Google Play Store](https://techbeasts.com/wp-content/uploads/2020/06/Google-Play-Store-APK--218x150.png)










Every thing gose smooth expecte Step 9 the lazy App was not activated.
When I press the icon G it goes off
Now I still have problem. My P40 pro
Does not have the Google play store.
What can I do to fix my problem. Please I need your help. Thank you for your concern.