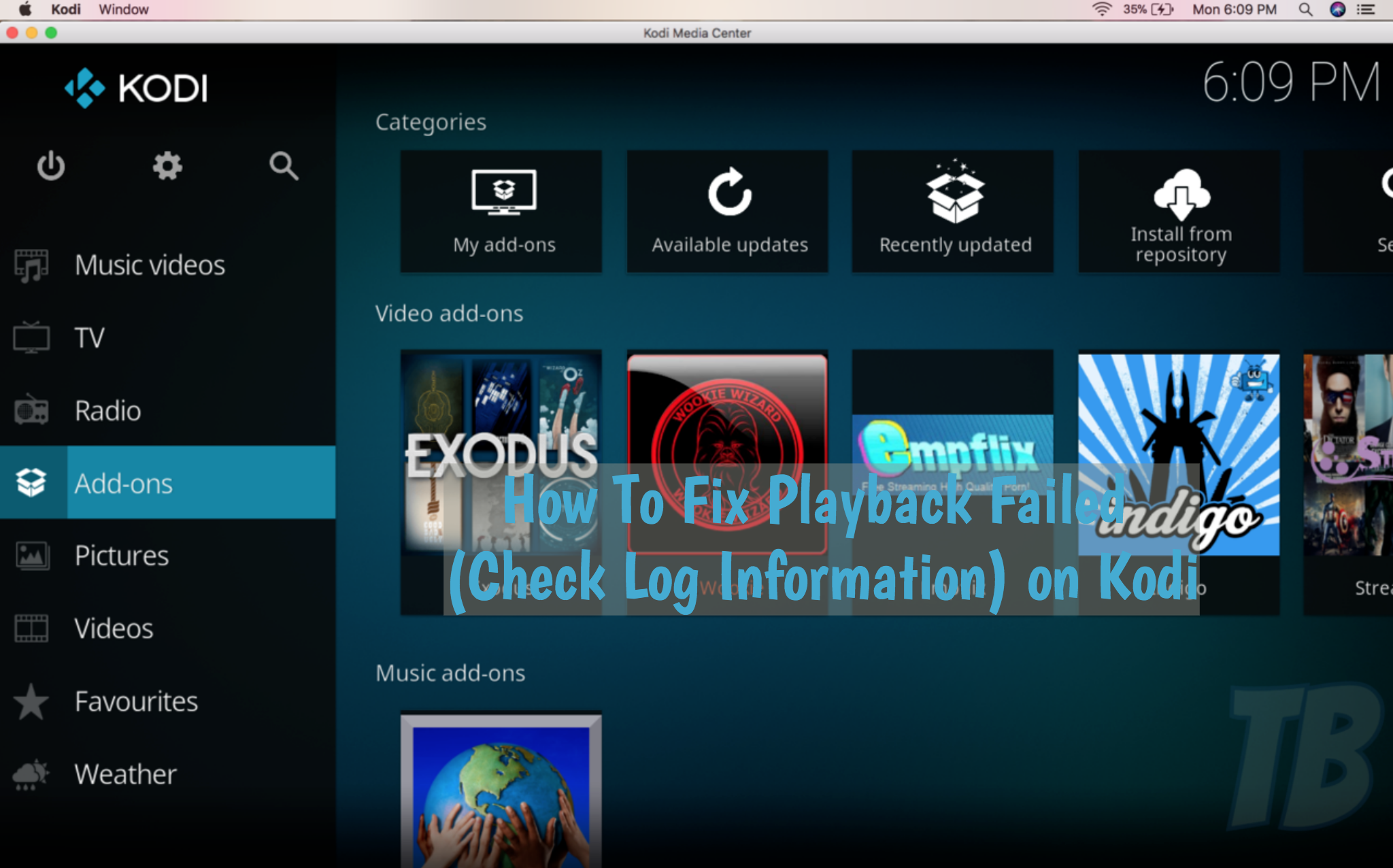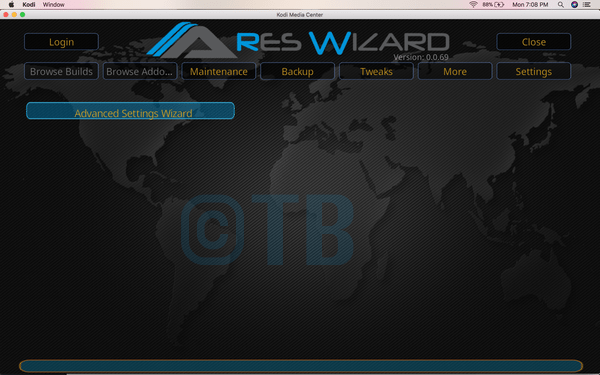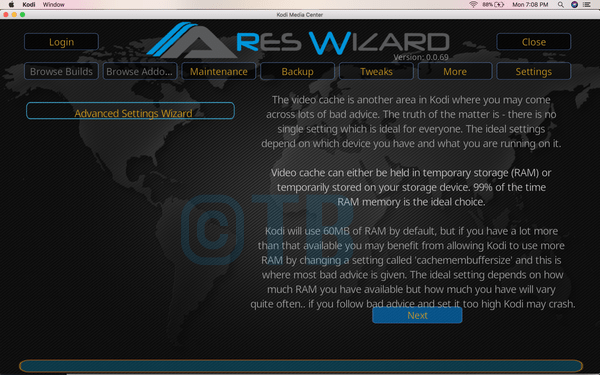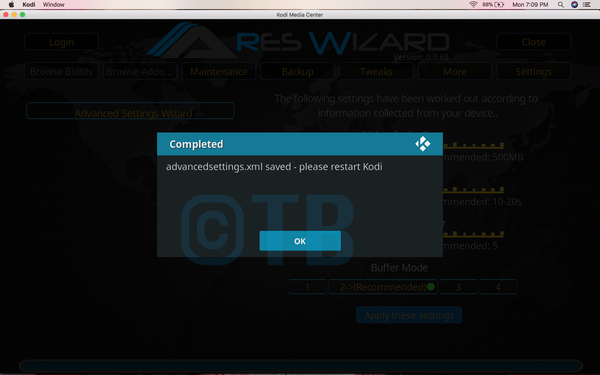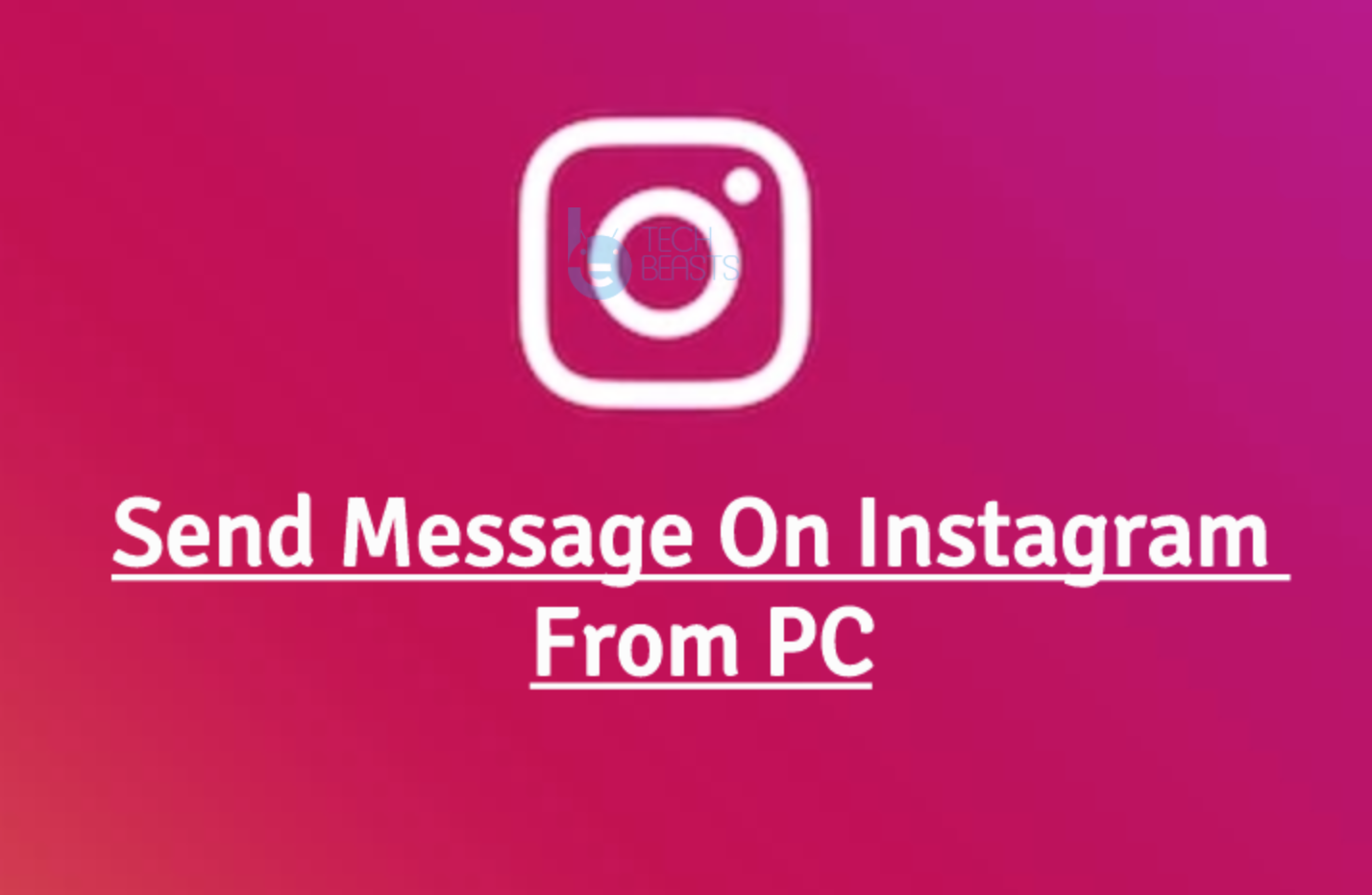Here’s how you can Fix Kodi Playback Failed or Failed with Error Code on your iOS, Android, Mac, and PC. This is the common error it can be triggered by many reasons.
Kodi is your personal entertainment Hub. You can watch TV Shows, Movies, Listen to Music, Add Photos and you can even Watch Live TV on Kodi. Kodi is an open source project. You can easily Add all your digital media using Kodi Add-ons. Moreover, you can customize it with themes and builds.
The interface of the Kodi is pretty neat and clean. Moreover, it is user-friendly, you can easily navigate through menus. Sometimes while you are trying to play a video, you get an error such as ‘Playback Failed’, ‘Failed with Error Code’, ‘One or more items Failed to Play’ or ‘Check log for More Information’. So Today, I’ll be telling you how you can fix all these errors on Kodi.
Read more: Install Ares Kids Tube Add-on Kodi 17.4 Krypton
Contents
How To Fix Kodi Playback Failed:
Heed the instructions below in order to Fix ‘Playback Failed’, ‘Failed with Error Code’, ‘One or more items Failed to Play’ or ‘Check log for More Information’.
Read more: Top Best KODI 17.3 – 17.4 Krypton Builds January 2018
Clear Maintenance Cache:
- Click on the gear icon.
- Click on the File Manager.
- Click on Add Sources.
- Click on None.
- Type in URL: http://solved.no-issue.is/, Click on OK.
- Name it Solved.
- Head back to the main menu and click on Add-ons. At the top left corner click on the box icon ( Package Installer Icon ).
- Click on Install from Zip.
- Select Solved.
- Select repository.rawmaintenance.zip.
- Head back and Click Install from Repository.
- Select RAW Maintenance Kodi Add-on -> Install.
Once the RAW Maintenance Add-on is installed. Head back to home page and click on Program Add-ons -> Raw Maintenance -> clear the Cache & Purge Packages.
Clear Database Garbage:
Open Kodi.
- Click on the Gear Icon located on the Top left side of the screen.
- Select File Manager form the settings.
- Scroll down and select Profile Directory.
- Select Database from the list.
Now you’ll be in Kodi Add-ons database. In order to delete the Add-ons.DB database from PC/Mac, long press the enter button or right click on the selected item. Select Delete from the menu. Android users can easily delete a database by a just long tap on the item.
Twitch the Settings for Device Compatibility:
In order to Twitch the settings for your device compatibility, you need to Install Ares Wizard on Kodi. Use the following link to Install Ares Wizard Kodi 17.1-17.3-17.6 Krypton.
Once you have installed Ares Wizard. Heed the following instructions.
- Head over to Add-ons-> Program Add-ons on Kodi.
- Click on Ares Wizard.
- Clik on Tweaks.
- Click on Advanced Settings Wizard.
- Click on Next as shown below.
- Click on Generate Settings.
- Click on Apply these Settings.
- Now all you have to do is restart Kodi.
Try Old Version of Kodi:
This is the best solution I can suggest you. Try the Old version which was working for you before.
- Click on this link.
- Click on the older versions.
- Select your OS.
- Select the build you want to download.
- Click on Download.
Force Update the Add-on:
Sometimes the Add-on you are using is not updated one, this is the reason you are getting Playback Failed error Kodi.
- Open Kodi –Settings -> File Manager -> Select Add-on -> Right-click or Press Enter to update the Add-on.
Use any VPN services:
And if you are not done with that. You can always use VPN services like ( IP Vanish – Tunnel Bear – Hola VPN etc ).
That’s all.
You Might Like:
The 5 Most Popular Kodi Builds: