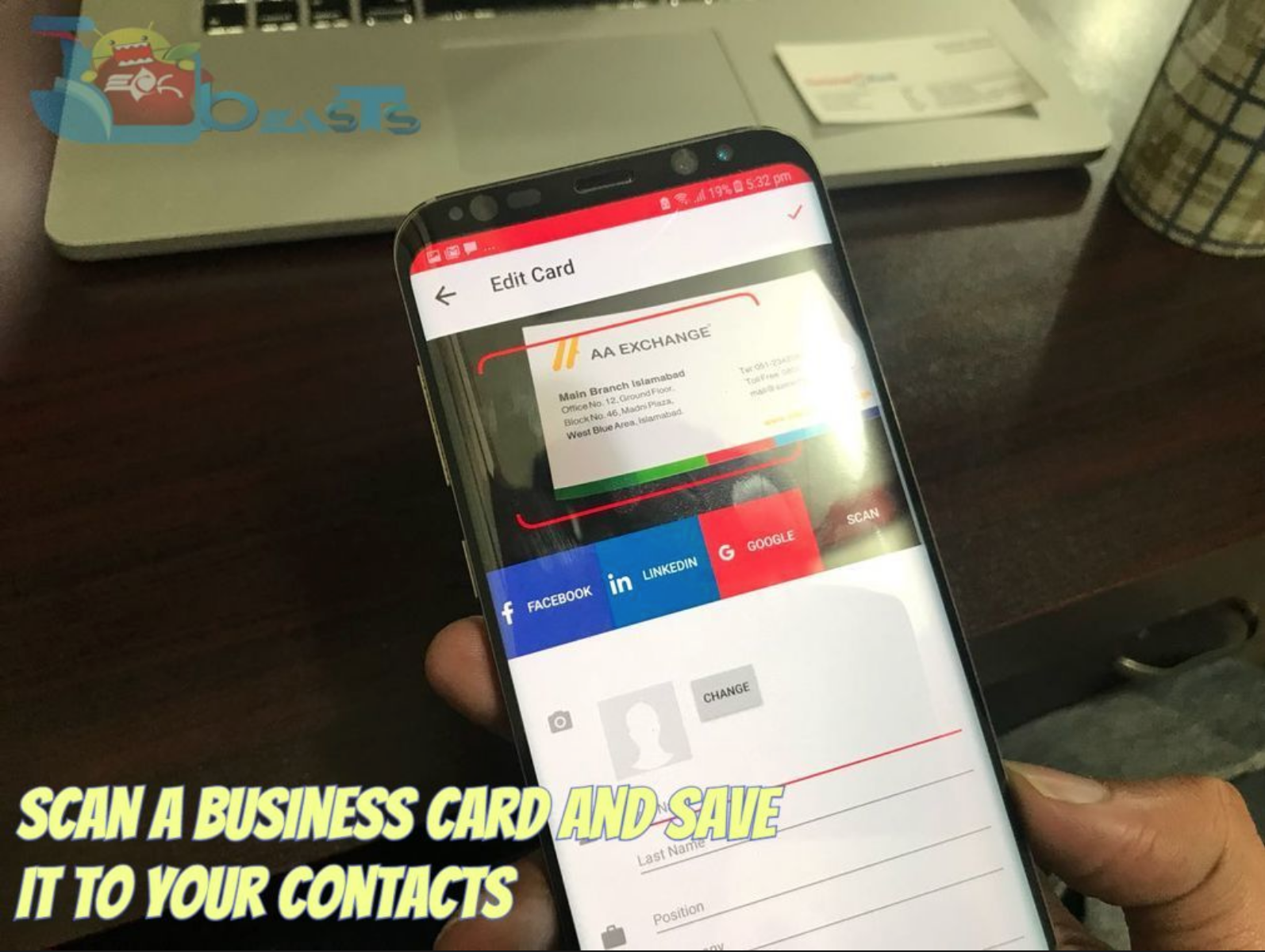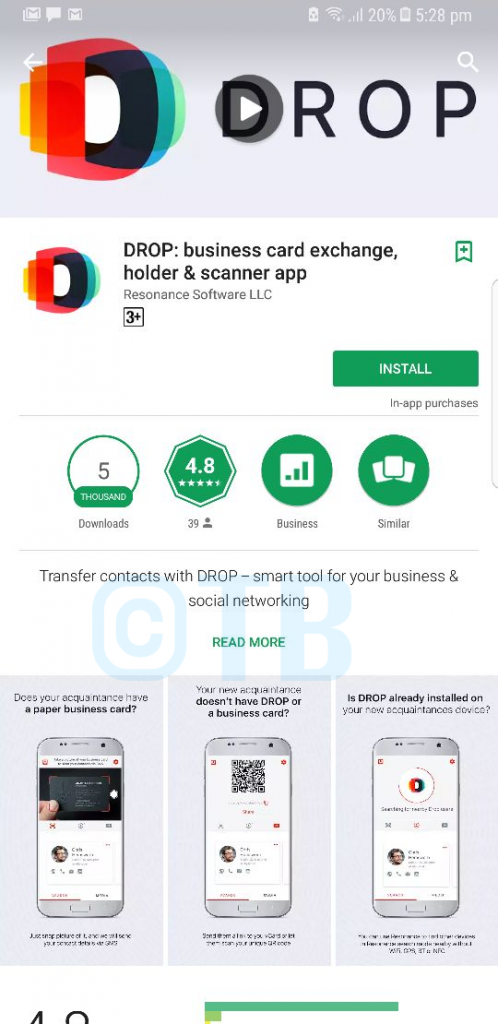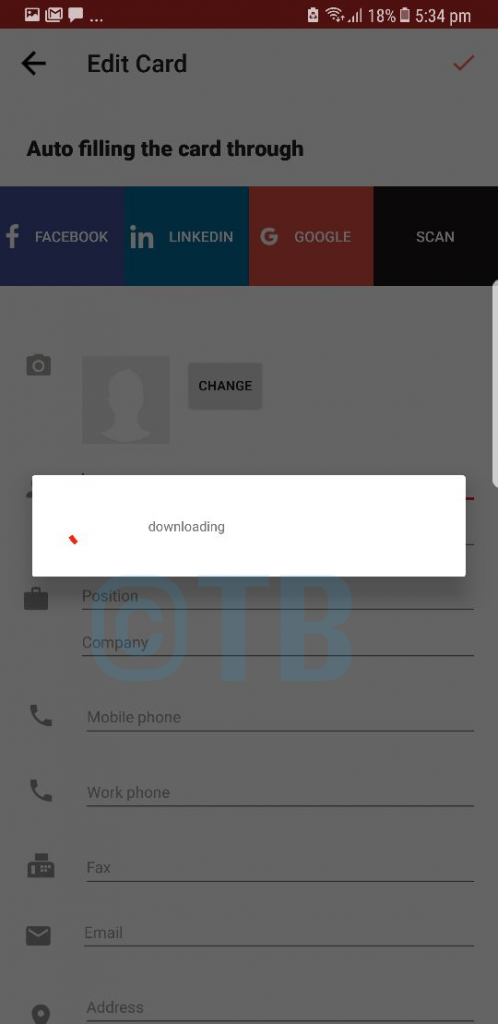Gone are days, when we used to note a down a contact on a paper. The world is maturing paperless every single day, smartphones have given us options that have eased everything. Sometimes we need more than just a number to note, this is where Business Card came in, but still as I said sometimes we just don’t need the number. The business card has solved the problem, but on the other hand keeping track of the business card is another thing. Today, we have come up with a solution for all this heist, Since we use smartphones for everything so here’s how to Scan A Business Card And Save It To Your Contacts on Android and iOS.
There is an app Drop: Exchange business cards which allow you to scan a business card and save it to your phone’s contacts. Moreover, this app can read all the information from the business card and convert it to a vCard that is compatible with both iOS and Android. The drop has a good feature which is called conference, what it does is that it geotagged the cards with the location you scan them. This feature will come handy when you are at a conference or seminar, where you have scanned multiple cards at same time. This app creates a group of all cards which were scanned at the same place. Let’s start the tutorial.
Contents
How To Scan A Business Card And Save It To Your Contacts:
Heed the following instructions below in order to scan a business card on your Android and iOS devices. This method is simple and easy to save business card as your contact.
Drop: Exchange business card:
Scan A Business Card And Save It To Your Contacts:
Step1: First, Download and Install Drop Exchange Business Card App on your iOS and Android devices.
Step2: Once the app is installed, Open the app and Tap on Create your vCard. If you have the photos of the card in your media library, then tap on Media.
Step3: Now you’ll be on the page where you have different options to fill the card details. You can use Facebook, Linkedin, Google, Scan, or you can manually fill out the information. Tap on Scan.
Step4: Adjust the card in the given filed and tap on the white round button to take the photo.
Step5: Now you have to wait, Drop will start uploading the vCard.
Step6: Once the vCard is uploaded, the app will analyze the image.
Step7: Now once the image is uploading and analyzed, Drop app will download the card information.
Step8: This will be the result you’ll see at the end of all the processing.
Here you go, this is how you can easily Scan A Business Card And Save It To Your Contacts. This is more simple and quick then old school.