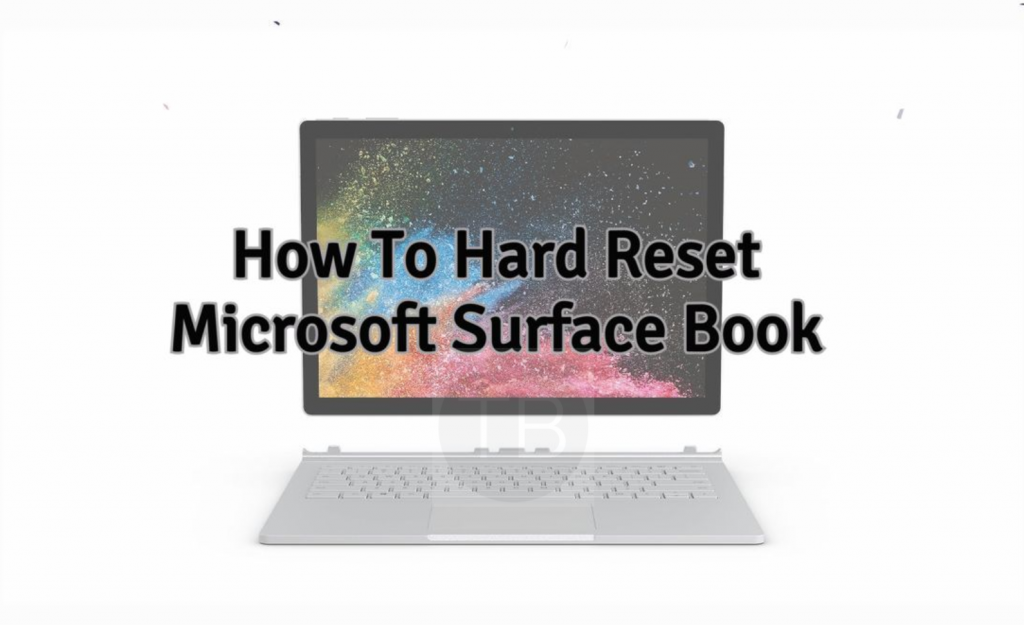Here’s How you can Hard Reset Microsoft Surface Book. We’ve created a quick guide to help you Factory Reset Microsoft Surface Book. Moreover, we have included all the methods which can be used to Reset Microsoft Surface Book. If you are wondering what are benefits of hard reset then you need to keep reading, in order to find out what good is hard reset for.
When you perform a hard reset on your Hard Reset Microsoft Surface Book. Everything will be wiped off stored on it. It will erase all the data stored on your internal storage and also erase the applications with their data from your device.
This option comes in handy when your device comes up with an intermittent error or it something simply just goes wrong. If your device’s performance has slowed down, factory resetting it would be a good choice as well.
 Microsoft Surface Book:
Microsoft Surface Book:
The Microsoft Surface Book was released in 2016, December. The laptop came out with a screen of 13.5-inch having 3,000 x 2,000 (267 ppi) PixelSense Display. Microsoft Surface Book is powered by 2.4GHz Intel Core i5-6300U. It had internal storage of 256GB PCIe3.0 SSD, 8 GB RAM. The camera is 8MP rear-facing and on the front, it is the face-authentication camera. Inside this laptop, there is PCMark 8 Battery Life (3 hours and 58 minutes).
How To Hard Reset Microsoft Surface Book:
- Hold down the power button in order to switch on the device.
- Select Setting: Swipe from the right edge of the screen.
- On the next page, Tap Change PC settings -> Update and recovery.
- Choose Recovery.
- Next, Select Remove everything and reinstall Windows.
- Click on get started button and then click next to start the process.
- Now either select Just remove my files or Fully clean the drive.
- In the End, click on the Reset to go with the process.
2nd Method:
- Turn off your device by holding down the power button.
- While your surface book is shutting down, hold the Shift Key.
- Now keep on holding the Shift Key and select restart anyway.
- After your device reboots, you will be presented with 4 options.
- Click on Troubleshoot.
- Tap Reset your PC -> Tap next.
- Now either select Just remove my files or Fully clean the drive.
- All you have to is click on the reset button to start the hard reset process.
3rd Method:
- Press and hold the power button in order to switch device.
- Now Insert a USB recovery drive into the USB port.
- Hold down the Volume Down Key and release the power key.
- When the Surface logo appears on the screen, let go of Volume Down Key.
- On the next page, select Troubleshoot.
- Proceed with Reset your PC and Click Next.
- If you were asked for recovery key, Tap on Skip this drive button located at the bottom of the screen.
- In the next step, select Yes, repartition the drives and then tap Next.
- Now either select Just remove my files or Fully clean the drive.
- Finally, Tap Reset in order to start the resetting process.
Once your device boots, set up the device as you did it before. You will good to go.