Samsung Galaxy S5 device might be old, but there are still plenty of users who used it as a daily driver. Samsung Galaxy S5 was the first device which was launched with Samsung’s own TouchWiz interface, today in this post, I’ll tell you how you can fix “Unfortunately, Touchwiz Home has stopped” error on Galaxy S5. We have covered this issue before, but this time it’s specifically for Samsung Galaxy S5. You can check our guide ” How To Fix “Unfortunately, TouchWiz Home has stopped” On Samsung Galaxy “.
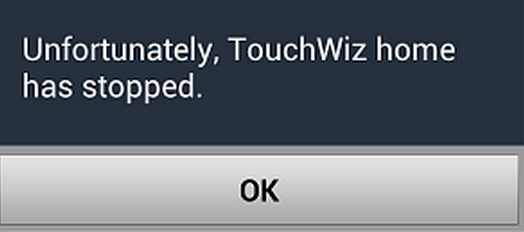
Fix “Unfortunately, Touchwiz Home has stopped” error on Galaxy S5:
- First of all you need to boot your device in safe mode. To do so turn off your device completely.
- Now turn it on, while it boots up, keep the volume down key pressed.
- Leave the key as soon as your phone completely boots up. You will find “Safe Mode” notification on the bottom left. Now you’re set to fix the TouchWiz Home.
- Now while you’re in the safe mode, tap the app drawer and navigate to settings app.
- In settings open application manager > now open all applications > select TouchWiz Home.
- You will have TouchWiz Home settings now. Wipe TouchWiz Home data and cache.
- Now reboot your device.
- Your issue should be resolve now.
Method#2:
- If the solution written above doesn’t help you, you may try wiping your device’s cache.
- To do so, simply turn off your phone.
- Now turn it on while pressing and holding Volume Up + Home + Power Key.
- Leave the keys as soon as your device boots up.
- Now using Volume Up & Down keys navigate to Wipe Cache Partition, select it using Power Key and wipe it.
- Once you’ve wiped it, reboot your device and check if your issue has been resolved or not.
- That’s all.
Method #3:
- Turn off your Samsung Galaxy S7 Edge.
- Now press and hold home+Power+Volume Up key.
- Release the power button once you see Samsung Galaxy S7 logo, but keep holding home and Volume up keys.
- Now when you see Android logo, let go both buttons.
- Use the volume down button to navigate and highlight wipe data / factory reset.
- Now use the power key to select the option.
- You have to select ‘Yes‘ when you’ll be prompted to next menu.
- Now wait for the process to be completed, once it’s done highlight ‘Reboot system now’ and press power button to select it.
- All Done.
That’s all. If your issue still persists, reach us out through the comment box below. We will try to help you out. Thank you all.












