This is the guide on how to clear COD Mobile Cache & Data. Clearing Call of Duty Mobile cache and data can give your game a fresh start. This guide explains the method to clear Call of Duty Mobile cache & data on both the phone and PC.
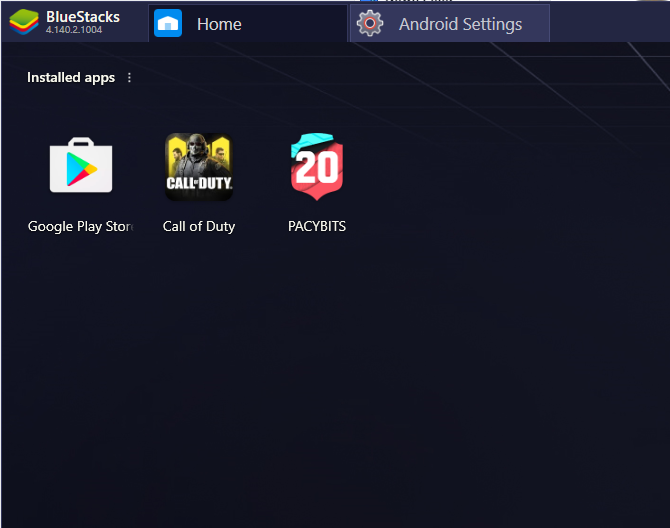
Contents
Clearing COD Mobile Cache & Data
Call of Duty Mobile is the most popular Android and iOS game right now. The game is also being played on computers with the help of Android emulators. In fact, the developers of Call of Duty Mobile have rolled out their official emulator named Gameloop. The game also runs on the BlueStacks emulator.
Where a major audience of this game is enjoying it, there are the players who are hating some of its issues too. Call of Duty Mobile has been suffering from minor issues since day 1. Fortunately, you can fix the issues by just clearing the cache data of COD Mobile in some cases. Those of you who have no idea what errors and issues Call of Duty Mobile is facing, here is a list.
- Stuck on Connecting to server
- Network Unstable Error
- COD Mobile Stuck on Getting Version Info
- Call of Duty Mobile stuck on the loading screen
- The game crashes again and again
- Call of Duty Mobile Reloading Bug – Reload Cancels
- Network Error: Please check your network status. (4,28)(4,50)(4,51)
- Authorization Error
- Shooting issues+
- And many more…
Not all these issues will be completely fixed by clearing cache and data, however, you can still try and you never know the issue goes away. The issues listed above are some of the most wide-spread.
Take a look at the steps to clear COD Mobile Cache & Data now.
Note: Remember that clearing data and cache does not mean that it will delete your game. All of your game stats will remain the same as well because they are synced with your account that you used to login to COD Mobile. However, clearing data will log you out of the game. After clearing the data, you will have to login again. If you were playing as a guest, your data will be lost.
Clear COD Mobile Cache & Data – Phone
- On your Android phone, open Settings.
- In Settings, go to Apps or Application Manager.
- Now find Call of Duty Mobile and open it.
- Click on Storage.
- You will find Clear Data and Clear Cache button.

- Click on both buttons one by one.
- Restart your Android phone and launch Call of Duty Mobile now.
Clear COD Mobile Cache & Data – PC
Clearing COD Mobile Data and Cache on PC is possible only when you are playing this game on the BlueStacks Android emulator. It’s not going to work on Gameloop. Take a look at the steps below.
- Open BlueStacks emulator on the computer.
- In the emulator, click on the “More Apps > Android Settings”.

- In the Settings, click on Apps.

- Now find Call of Duty Mobile and click on it.

- Click on Storage now.

- You will find Clear Data and Clear Cache buttons.

- Click on both buttons one by one.

- Restart BlueStacks and launch the game again now.
Conclusion
That’s all. By this time, your Call of Duty Mobile game will have a fresh start. You can check if the previous errors have been fixed or not. If you have anything to ask, suggest, or say, feel free to use the comments section below or you can contact us through our Contact us page as well.
More Call of Duty Mobile for PC guides:
How to delete Call of Duty Mobile Cache without losing Data
- How to clear COD Mobile Cache & Data
- Fix COD Mobile Network Connection Unstable Error
- How to fix COD Mobile Connecting to Server Recurring Problem
- Download COD Mobile on PC – Call of Duty Mobile for PC
- Also, Download Gameloop Emulator for Call of Duty Mobile
- Download Call of Duty Mobile for PC via BlueStacks – Windows 7/8/10
- Best Android Emulators to play COD Mobile on PC
- Download Call of Duty Mobile for PC – Direct Download
- Best Call of Duty Mobile PC Gameloop Settings [Graphics & Sensitivity]
- Download Latest Call of Duty Mobile APK & XAPK
- Best Call of Duty Mobile PC Key Mapping for Gameloop













Your guide to clear cache for iOS doesn’t make any sense…there is no “storage” option to choose from
I have not even listed the method for iOS. Where did I say that this method is for iOS? Its clearly mentioned that it’s for Android and it’s a tested/verified method with the screenshots taken from my own phone.