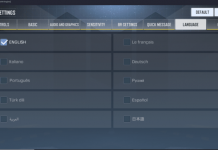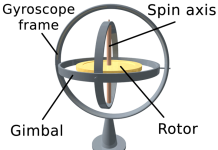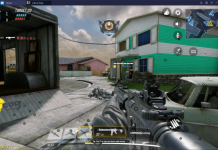Follow the guide here to get the best Call of Duty Mobile PC Key Mapping for BlueStacks Android emulator. The configuration given here will enhance your COD Mobile experience on the PC.

Before you take a look at the best COD Mobile PC Key Mapping for BlueStacks, let me give you an idea about COD Mobile’s gameplay on the emulator.
Contents
- 1 Call of Duty Mobile for PC on BlueStacks
- 2 Call of Duty Mobile PC Key Mapping for BlueStacks
- 3 COD Mobile PC Key Mapping BlueStacks – Battle Royale Mode
- 4 Best Call of Duty Mobile PC Key Mapping for BlueStacks – Recommended Settings
- 5 How to change Call of Duty Mobile Key Mapping in BlueStacks
- 6 Conclusion
Call of Duty Mobile for PC on BlueStacks
Call of Duty Mobile came out about 2 weeks back. It didn’t take even a couple of days for this game to cross over 100M downloads. We are not talking about downloads from one platform, we are talking about the accumulative downloads.
As soon as the game came out, emulator players, as usual, tried running this game on their computers via Android emulators like BlueStacks. The game failed to run on BlueStacks at first. Within the same day, Call of Duty Mobile developer, Tencent, released the official COD Mobile emulator named Gameloop. The Gameloop is basically a revision of the Tencent Gaming Buddy. It has been rebranded with the added support for Call of Duty Mobile. A huge number of COD Mobile players jumped towards the Gameloop emulator which gave a wakeup call to the BlueStacks developers to update their emulator. The BlueStacks was updated to support Call of Duty Mobile later on.

As of writing this post, BlueStacks fully supports Call of Duty Mobile. Not only it runs the game, but it also brings completely custom controls for the game as well. On top of that, BlueStacks guys have been educating users on how they can improve their overall COD Mobile gameplay.

BlueStacks is not doing something entirely special here. It’s just letting you play the most popular smartphone game on your computer. When it comes to choosing one between the BlueStacks and Gameloop, it depends entirely on the end-user. If you have been a lifelong BlueStacks user, you should probably stick to it, and if you want to experience something tailor-made to run COD Mobile on PC, you should go with the Gameloop.
Although BlueStacks shows you a complete list of controls when you launch Call of Duty Mobile on it, those controls are not something many users will stick to. Down below, I’m going to list all the key configurations and key mapping of COD Mobile for BlueStacks. I am also going to show you how you can re-configure COD Mobile Key Mapping on the BlueStacks.
Call of Duty Mobile PC Key Mapping for BlueStacks
Default COD Mobile Key Mapping for BlueStacks – Multiplayer
In the BlueStacks, you will see the controls tutorial first of all. It’s a long list of controls. You will see the Combat controls first of all.
You can Aim and Pan with the mouse. If you don’t want to Aim and Pan with the mouse, you can press the F1 key on the keyboard. After this, your control will be shifted to the touch controls. You will have to click on each button in the game using your mouse. It’s always recommended to use your Mouse to Aim and Pan. Basically, you will be using your Mouse to freely move in the game. Here are the combat controls of COD Mobil
- Hold to free mouse: X
- Shoot: Left Mouse click
- Scope: Right Mouse Click
- Default Mouse Sensitivity: 0.5
- Reload: R
- Operator Skill: E
- Melee: V
- Interact: ALT
- Cancel Grenade: Y
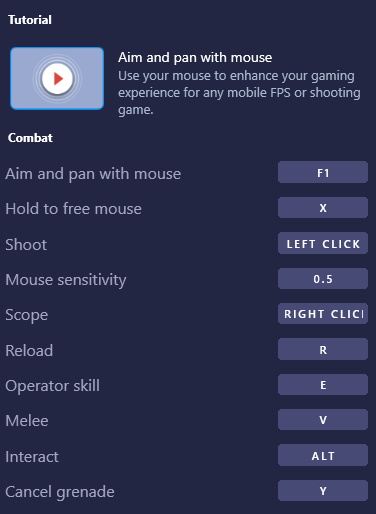
These are the general controls of the game.
- Autorun: P
- Mic on/off: T
- Pick up items/drop items: F
- Scoreboard and Stats: TAB
- Map: M
- Skip: Q

Following are the movement controls. These are the typical controls that you usually have for all the PC FPS games.
- Move Forward/Backward/Left/Right: W-A-S-D
- Sprint: Shift + W
- Jump: Space
- Crouch/Go Prone: C

To control or change the weapons, you will use the following keys.
- Weapon 1: 1
- Weapon 2: 2
- Grenade: 3
- Strike 1: 4
- Also, Strike 2: 5
- Strike 3: 6
- Strike 4: CTRL

More COD Mobile PC Tutorials:
- Download COD Mobile on PC – Call of Duty Mobile for PC
- Also, Download Gameloop Emulator for Call of Duty Mobile
- Download Call of Duty Mobile for PC via BlueStacks – Windows 7/8/10
- Best Android Emulators to play COD Mobile on PC
- Download Call of Duty Mobile for PC – Direct Download
- Best Call of Duty Mobile PC Gameloop Settings [Graphics & Sensitivity]
- Download Latest Call of Duty Mobile APK & XAPK
- Best Call of Duty Mobile PC Key Mapping for Gameloop
COD Mobile PC Key Mapping BlueStacks – Battle Royale Mode
The general controls for Battle Royale mode are not very different from the multiplayer mode, however, there are some additional controls here that you need to learn about.
- Autorun: P
- Exit plane: E
- Change view of player: 5
- Pick up/open door/box/loot: F
- Pick up: G
- Ping: Mouse Middle Click – Scroll Button
- Map: M
- Backpack: TAB
- Revive another player: V

You do not get the Helicopter in the multiplayer mode. There are a lot of Helicopters in the battle royale mode and the players are absolutely in love with this one feature. A helicopter is the easiest way to navigate through the maps in COD Mobile. This is also where BlueStacks has edge over other emulators. It’s nearly impossible to handle a copter in Gameloop, but BlueStacks is giving you exclusive controls for the Helicopter. Here are the keys.
- Increase altitude (Go up): Arrow Up
- Decrease Altitude (Go down): Arrow Down
- Turn Left: Left Arrow
- Turn Right: Right Arrow
- Exit Helicopter: Q
- Enter Helicopter: F
- Get in a helicopter with other players: B
- Tilt forward: U
- Tilt backward: J
- left tilt: H
- right tilt: K

The movement controls of the Battle Royale mode are exactly the same as the multiplayer mode.
- Move Forward/Backward/Left/Right: W-A-S-D
- Sprint: Shift + W
- Jump: Space
- Crouch/Go Prone: C

In Battle Royale mode, you also get to drive various vehicles including Jeeps, Trucks, Motorbikes, and more. Here are the vehicle controls.
- Enter Vehicle: F
- Enter Vehicle with others: B
- Change seat: CTRL
- Exit Vehicle: F/Q
- Brake: Up
- Boost: Down

Here are the weapon controls for the Battle Royale mode.
- Weapon 1 & 2: 1 and 2
- Grenade: 3
- Healing items: 4
- Change Fire Mode: B
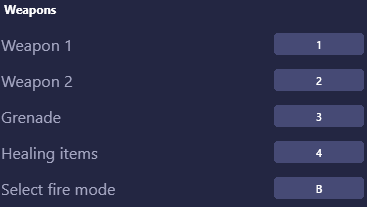
Best Call of Duty Mobile PC Key Mapping for BlueStacks – Recommended Settings
Now the default BlueStacks settings might not be the ones that all COD Mobile PC players want. Here are the recommended settings.
- Move: WASD [W – A – S – D keys on the left side of Keyboard]
- Jump/Surface: Space button
- Slide while running: Shift + W + Hold C
- Enter Vehicle/Helicopter/Pick up items/Open Box/Backpack/Change Class: F
- Open your own bag: Tab
- Crouch/Go Prone/Slide: Press C to Couch. Hold C to Go Prone.
- Reload: R
- Free: Alt
- Sprint: Shift + W
- Stun Grenade: 3
- Cluster Grenade: 4
- Air Strike, Nova Gas or Smoke Grenade: 5
- Multi-bang: 6
- Hemostatic or First Aid Kit: 7/8/9
- Pick Up Items, Open Doors, Parachute etc: F
- Change loadout: F
- Ragdoll: F4
- Game Stats/Match Stats (multiplayer only): Tab
- Mic On/Off: Y
- Run: =
- Volume On/Off: T
- Settings: ESC
- Map: M
- Chat/Player Statis: F2
- Use Skill Class/First Aid: E
- Enemy/Attack/Retreat: Press X & Move the Mouse
Some of these settings will be applicable to multiplayer and some will be applicable to Battle Royale mode only.
Remember that these are the settings that you get in Gameloop. These settings seemed the best to me which is why I am recommending the BlueStacks players to opt for these. In case you don’t know how you can change the settings in BlueStacks, take a look at the settings below.
How to change Call of Duty Mobile Key Mapping in BlueStacks
- Open BlueStacks on the computer.
- Now open Call of Duty Mobile.
- The game will show you the controls. If it doesn’t, click on the small Keyboard button appearing on the right side.

- When you see the controls, you will see options at the top. Select Multiplayer or Battle Royale to start viewing/editing.
- Now click on the Edit button.

- You will see that all keys are now customizable.
- Now click on your desired button and enter your desired replacement key.

- After changing the key mapping, save the controls.
- That’s all. You have re-configured BlueStacks Key Mapping for COD Mobile.
Conclusion
That’s all for now. I hope that you guys enjoyed this tutorial. If you have anything to add to this guide or you have a more friendly key configuration for BlueStacks, make sure to share it with everyone through the comments section below. I will try my best to get back to you in time.