This is the guide to switch from Gallery to Google Photos on Galaxy S10. You can find complete steps to make this switch right away.
Google Photos is among the best photo solutions to manage pictures on an Android phone. The usability and feature-rich nature of Google Photos have urged users to ditch the stock Gallery apps of their phones. This is seen mostly with the Samsung Galaxy phone owners. A major percentage of Samsung phone owners switch from Gallery to Google Photos.
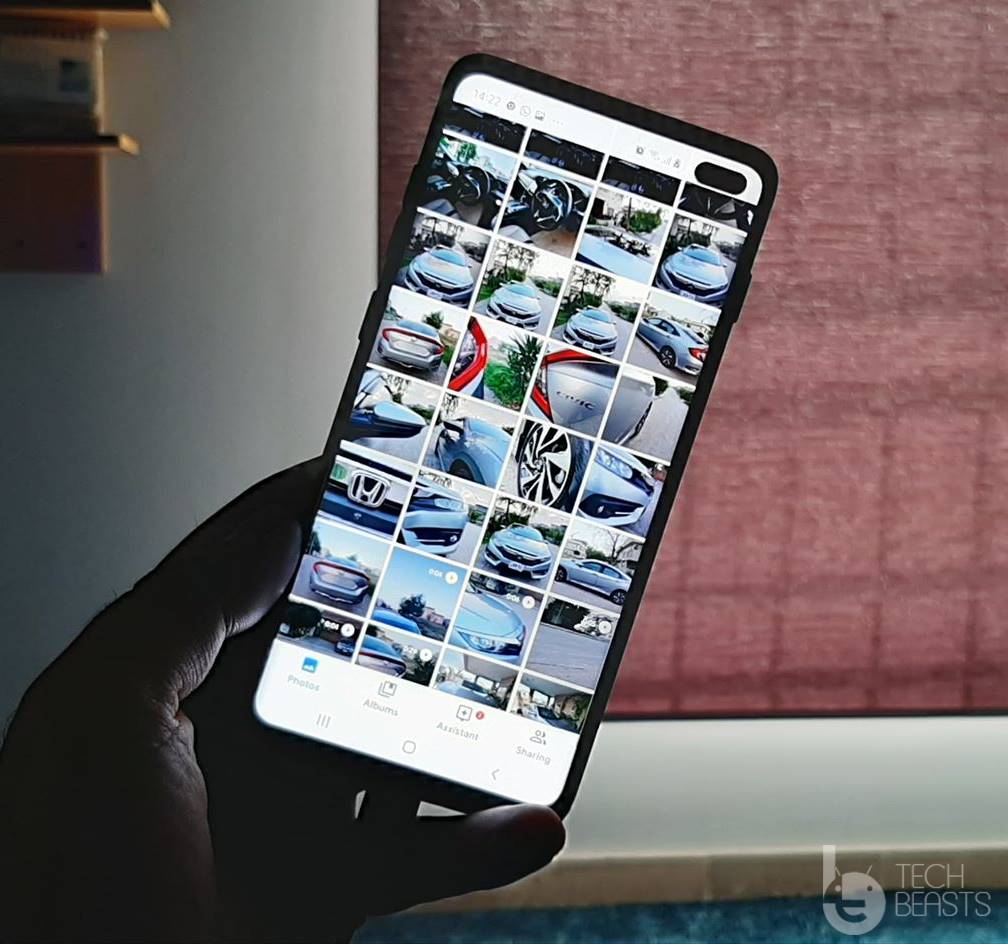
Recently, Samsung released the Galaxy S10 lineup. I did see a lot of users deciding to switch from Gallery to Google Photos on Galaxy S10. As a Galaxy S10 Plus owner, I personally decided to switch to Google Photos too. I took this decision after being impressed by the UI and efficiency of Google Photos. It brings a plethora of options under one roof. In this guide, I will show you the steps to switch from Gallery to Google Photos on Galaxy S10. Before you learn it, let me give you a few good reasons to opt for Google Photos.
Contents
Google Photos over Gallery – But Why?
Google Photos comes with a default backup option synced with Google Drive. You can back up as many photos as you want using Google Photos. Initially, most of the Gallery users preferred Google Photos because of this backup option. There is definitely a backup option in the Gallery app. The Gallery app uploads all of your images to the Samsung Cloud, but, unfortunately, the Samsung Cloud was not accessible on PC easily. The Google Drive, however, can be accessed on any device. The cross-platform support of Google Drive is one of its best features. As of today, there are methods to access Samsung Cloud on PC, but it looks like most of the users still don’t know about it.
While the Samsung Gallery application is aesthetically pleasing, the Photos comes with a cleaner UI. Its UI is basically inspired by the UI of Vanilla Android. The photos application can organize your photos the way you want. It also sorts them out in their own folders. When you install Google Photos in parallel to the Gallery app on your phone, it does sync and shows all photos. If you delete a photo from the Google Photos, it gets deleted from the Gallery too. In case you have the backup & sync turned on in the Google Photos, deleting a photo from Google Photos will delete it from your device, but it will keep it safe on the cloud. This is how this application can massively help you with saving storage on your device.
One of the best features of this application is the “Free Space” option. If you press the Free Space button, it deletes all the pictures which are backed up in the Google Drive. It does not delete the photos locally stored on your device. Also, if you are using the GCam on the Galaxy S10, you are definitely going to need the Google Photos app as it is the best one for GCam.
Assuming that you have a better idea of Google Photos now, let us take a look at how we are exactly going to make this switch.
Switching from Gallery to Google Photos – How?
First things first, there is actually nothing like purely switching from the Gallery to Google Photos. We will just set the Google Photos as the default gallery application on the Galaxy S10. Using it as default will take all your back up worries away. As you move forward, I will show you the steps to get it done quickly.
Steps on how to Switch from Gallery to Google Photos on Galaxy S10
- Download and install Google Photos on your phone if you don’t already have it.
- Open Google Photos now and turn on “Back up and sync”.
- Now on your phone, go to Settings > Apps > Gallery > Set as default > Clear Defaults.
- Go back to Apps > Photos > Set as Default.
- Go back to app drawer on your phone. Long-tap the Gallery icon > Disable.
- Keep using Google Photos now. It will work as your default Gallery app. That’s all.
Final Words
This method works fine in theory. You definitely have to get used to the Photos application if you want to fully stop using the Gallery application. Since the Photos automatically syncs everything, you can just keep using this application without touching any settings on your phone too. I hope that you guys like this guide. If you have any queries or questions, feel free to reach out to us through the comments section below.
More:
- Download Galaxy S10 Night Mode – Get Camera Night Mode Right Now
- Galaxy S10 Instagram Mode disappeared from Camera App – FIXED
- Samsung Galaxy S10 GPS Accuracy Issue – How to fix
- Galaxy S10 Alarm Won’t Turn Off After Reboot FIXED
- How to fix Galaxy S10 4G LTE Signal Problem
- Download Galaxy S10 Biometrics Update Manually via ADB

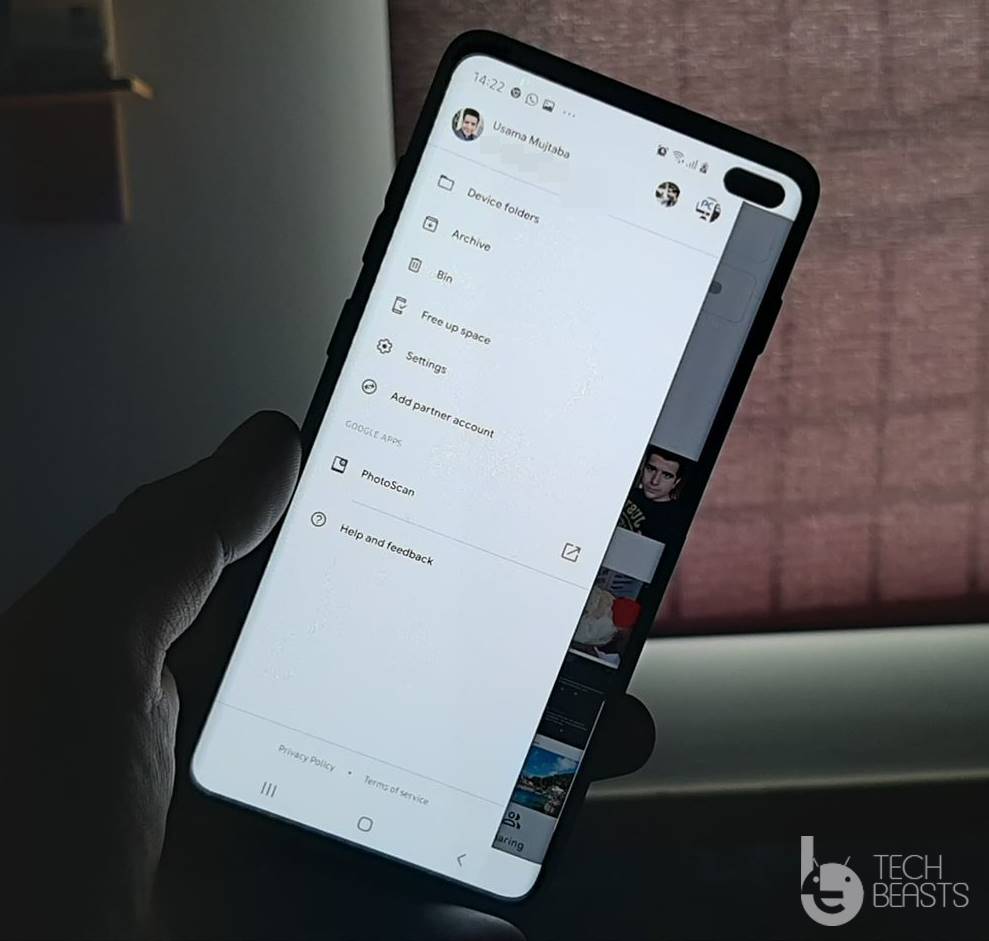















I am unable to disable Gallery. The option to do so is greyed out
I can’t disable Gallery OR set Google photos as default either (having followed your instructions) S10+