Got a problem with your Galaxy S10 or S10 Plus’s battery? Don’t worry. You will find the fixes here. This is the detailed guide to fix Galaxy S10 Plus Battery Drain problems. This tutorial will work for both the Galaxy S10 and S10 Plus.
Contents
A 4100 mAh battery, but what’s wrong?
The best smartphone at the moment is the Samsung Galaxy S10 Plus. The Galaxy S10 Plus has a number of amazing features under its hat. It comes with a 4100 mAh battery, which is more than the battery of most of the 2019 flagships. The 4100 mAh battery, apparently, is large enough to last for a day. Unfortunately, even this huge battery is not working very well for some Galaxy S10 Plus owners. There are dozens of threads on Reddit where users have dropped a word about their Galaxy S10 Plus’s battery being worst.

Worst screen-on-time
For some users, the screen-on-time is above 5 hours and for some, it is not even hitting 3 hours. A few users found some applications sucking up all the battery juice. So, if you are facing the battery drain problem on your Galaxy S10 Plus, first of all, I would like to tell you that you are not alone. There are hundreds if not thousands of Galaxy S10 Plus owners facing the same problem. The battery percentage depletes sooner than expected on the S10 Plus.
Battery drain problem on the Galaxy S10 Plus has got the users worried. And obviously, when you have invested a thousand dollars on a smartphone, and it doesn’t act like one, you scratch your head. But don’t worry, honestly, these are very common problems. And as they say, every problem has a solution.

I did go through each and every single thread on Reddit to find out what problems the Galaxy S10 Plus owners were facing and how they fixed the problems. So, based on my research, I can say that the Galaxy S10 Plus battery drain problem can be fixed within a minute.
Fixing Galaxy S10 Plus Battery Drain
All of the Galaxy S10 Plus owners, who were facing Battery Drain problems on the phone, they did propose solutions that worked for them. I have picked all of the solutions and compiled them into a mega-guide for all the S10 and S10 Plus users.

You can try the Galaxy S10 Plus Battery Drain fixes one by one to see which one works for you. Do not try all of these solutions at once. You should read the whole guide first and then try the method that you think matches your problem the best.
Guide on how to Galaxy S10 Plus Battery Drain Problems
Time needed: 10 minutes.
At first, I’m going to list down all the steps you can perform to fix battery drain on S10 Plus. Below these steps, you can find complete steps to implement each of the steps given here.
- Update Galaxy S10 Plus to the latest Software
On the S10 Plus, go to Settings > About Phone > Software Information > Check for updates. If there is an update available, update the phone right away.
- Clear Cache of the Galaxy S10 or Galaxy S10 Plus
Reboot your Galaxy S10 into the Recovery Mode. Select Wipe cache partition and wipe it. Restart the phone and check its functionality now.
- Uninstall the Apps you don’t need
Go through all of your Apps one by one. Create a list of all the apps you do not use. Now disable or uninstall all the unused applications.
- Use the Galaxy S10 or S10 Plus in Dark Mode
Galaxy S10 has got a Dynamic AMOLED screen. This screen, with a combination of dark/black graphics, consumes the lowest amount of battery. So, enable the Night Mode from the notifications. Also, use the Dark Mode for all the apps that have it.
- Use low or Adaptive Brightness
Using high brightness will eat the battery. Either use low brightness, or enable Adaptive Brightness to automatically adjust it according to your environment.
Explanation of the steps given above
Update Galaxy S10 Plus to the latest software
A couple of months back, Samsung released the Biometrics Security update. This update fixed the fingerprint scanner problem on the Galaxy S10 Plus. The update did fix the fingerprint scanner, but it caused troubles for the battery. Galaxy S10 Plus owners immediately reported that they were facing battery drain after Biometrics update.
After this was reported, Samsung released more updates that fixed the battery drain problem too. At the present time, the latest software version of the Galaxy S10 Plus is free of all such issues.
So, what this implies is, the software updates can cause problems, but new software updates can fix those problems too. For this very reason, it is always recommended to have your phone running on the most recent software.
You can go to Settings > About phone > Software Information > Check for software updates. If your phone finds a new OTA update or a new security patch, you should be quick enough to update it.
Clear Cache
Clearing cache can fix many potential issues on an Android phone. If your phone is showing lag in its performance, its heating up, or its battery is dropping quickly, you can try clearing cache and it might work well. Here is how you will clear the cache to give a fresh start to your Galaxy S10 Plus.
- Turn off of the Galaxy S10 or S10 Plus.
- Press and hold Volume Up + Power button.
- As soon as the phone vibrates, let the keys go.
- You will now enter the recovery mode.
- In recovery, highlight the “Wipe cache partition” option by pressing Volume Down key.
- Press the Power button to wipe it now.
- Restart your phone after wiping cache.
Remember that wiping cache does not harm your phone or wipe its data. Its a safe process.
Disable or uninstall the Apps you don’t use
The third-party or even the first-party apps can eat up the battery. If you have too many apps installed on the phone, and you use only a few of them, it’s in your best interest to uninstall all those unused apps.
Furthermore, go to Settings > Device Care > Battery > Check all apps. If an application is consuming an unwanted amount of battery, its time to deal with it.

If you do not use any stock application of your phone, you can disable it. The third-party apps can be disabled.
To uninstall or disable an app, long-press the icon of any app and go to its settings. Now disable or delete the app.
Disable the Google Search App
As the thread embedded above explains that the Google App was consuming the largest amount of battery, the only way to get rid of it was to disable the app.
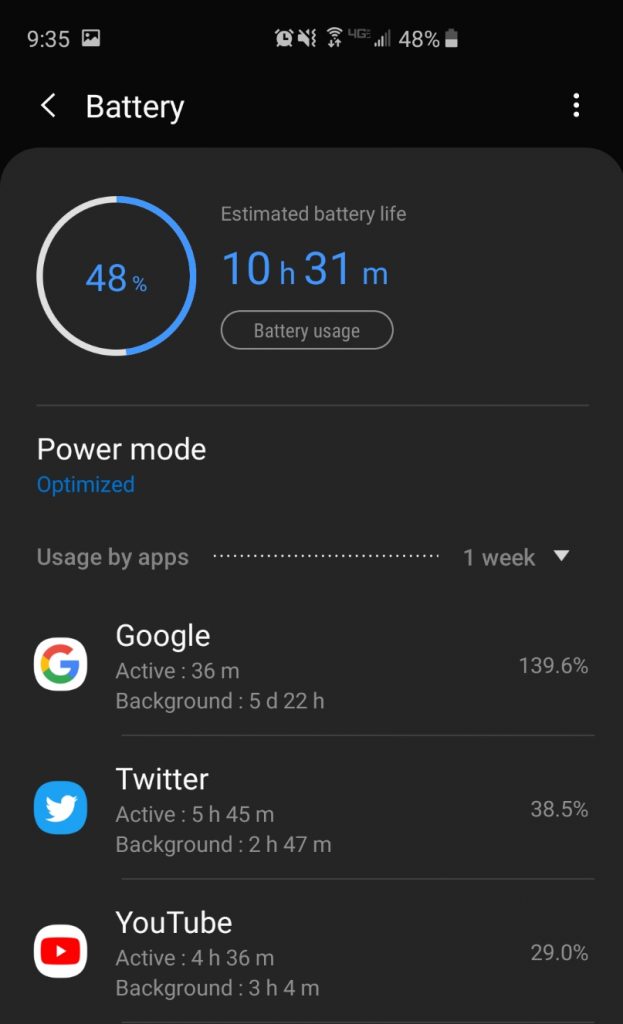
The Google App is basically the Google search app. If you do not use those search widgets on your Galaxy S10 Plus, it is totally useless to have the Google app enabled on the phone. Disabling the Google app will also disable the Google Assistant’s Hey Google.

To disable it, just locate the Google on your phone. Long-press the Google icon > Disable. It will be disabled now and you will see a significant improvement in the battery life of your Galaxy S10 Plus.
Use WiFi mostly, switch to 4G/LTE only when needed
A Redditor mentioned that while using the LTE on his phone, he was getting only 3-4 hours of screen-on-time. While using the WiFi, he was getting 6 – 7 hours of screen-on-time. This is alarming. Because the LTE should not be eating that much of battery, but unfortunately, it was verified by many other users. Not only the LTE consumes a higher percentage of battery, it also heats up the phone. This is probably because of the radio antennas used by the 4G/LTE modules.
There is no perfect solution to this problem, but what you can do is, you can stop using 4G/LTE when its not needed. Try using WiFi whenever it is available.
Also, when you are using the WiFi, turn off the mobile data. Because when the Mobile Data and WiFi both are turned on, and the signal strength of one of these goes down, the phone starts looking for a better connection. In the process, it can consume battery.
So, these are the two key takeaways for you; Use WiFi most of the times. Do not have WiFi and Mobile Data turned on at the same time.
Check battery life in Safe Mode
Safe Mode disables all third-party apps. So, for instance, if your phone started acting up after you installed third-party apps, you can disable them all to check if it works fine without them. To do this, simply boot your phone in the Safe Mode. Here is how you can do this.
- Power down the S10 or S10 Plus.
- Turn on the phone now.
- As soon as the phone vibrates, press the Volume Down key and hold it unless you see the home screen.
- On the home screen, you will see the Safe Mode watermark on the left side’s bottom.
- All third-party apps have been turned off now. Use the phone for a while and watch its battery life. If it works fine, uninstall your recently installed apps one by one to figure it out.
- To get out of the Safe Mode, just restart the phone.
Calibrate the Galaxy S10 Plus Battery
When we talk about calibrating the battery on Galaxy S10, it means that we have to refresh the Battery Stats file of the phone, or train the battery to charge properly. Not charging the battery appropriately can result in providing low output.
The battery stats file contains the battery logs. In the good old days, there were battery calibration apps to delete this file and record the logs from scratch. Nowadays, there is an advanced menu in the Samsung handsets which does something with the battery. It’s unclear whether or not this advanced settings wipes the battery stats file, but it definitely does something like that.
- To calibrate the battery on your Galaxy S10, open the Dialer and dial *#0228#.
- Dialing this will open the BatteryStatus.
- Click on Quick Start. It will show you a Fuel gauge warning. Click on Ok.
- Press Ok will just lock the screen.
- Unlock the phone and restart it.

Factory reset your Galaxy S10 Plus
If all those solutions given above have failed or you are unable to identify the problem, its time to take the bitter step. You heard it right, the factory reset is your 2nd last option. This will wipe everything off from your phone. To be on the safe side, you can create a backup of Galaxy S10 via Smart Switch.
To factory reset the S10, just reboot into the Recovery mode and select wipe factory data reset. Press power button to perform the factory data reset now.
Set up your phone as a brand new device and watch its battery percentage.
If this fails to work too, then the only choice you are left with is to install new stock firmware on the phone.
Install new clean stock firmware on the S10 Plus
The clean stock firmware installation, which is the last resort to fixing battery drain issues on the S10 Plus, means that you do not dirty-flash a stock firmware. In order to make a clean installation, you will select the CSC file in the CSC tab instead of the Home_CSC file. The CSC file will wipe off each and everything from your phone.
You can take a look at this guide to install stock firmware on Galaxy S10 and Galaxy S10 Plus.
Wrap Up
Those were all the possible solutions to get back the amazing battery life on the Galaxy S10 lineup. I am assuming that this guide has helped you, if that’s right, I would love to hear about it from you in the comments section. If you have anything to add here, any solution that’s worked for you but its not here in the list, make sure that you send it to us in the comments or through our contact us page. Feel free to reach out to us for any other queries too. Thank you all.
More:
- Samsung Galaxy Note 10 Model Numbers and Differences
- Samsung Galaxy S10 Alarm Won’t Turn Off After Reboot FIXED
- OnePlus 7/Pro Tutorial: Recovery Mode, Hard Reset, Wipe Cache & More
- Switch from Gallery to Google Photos on Galaxy S10 – How To












