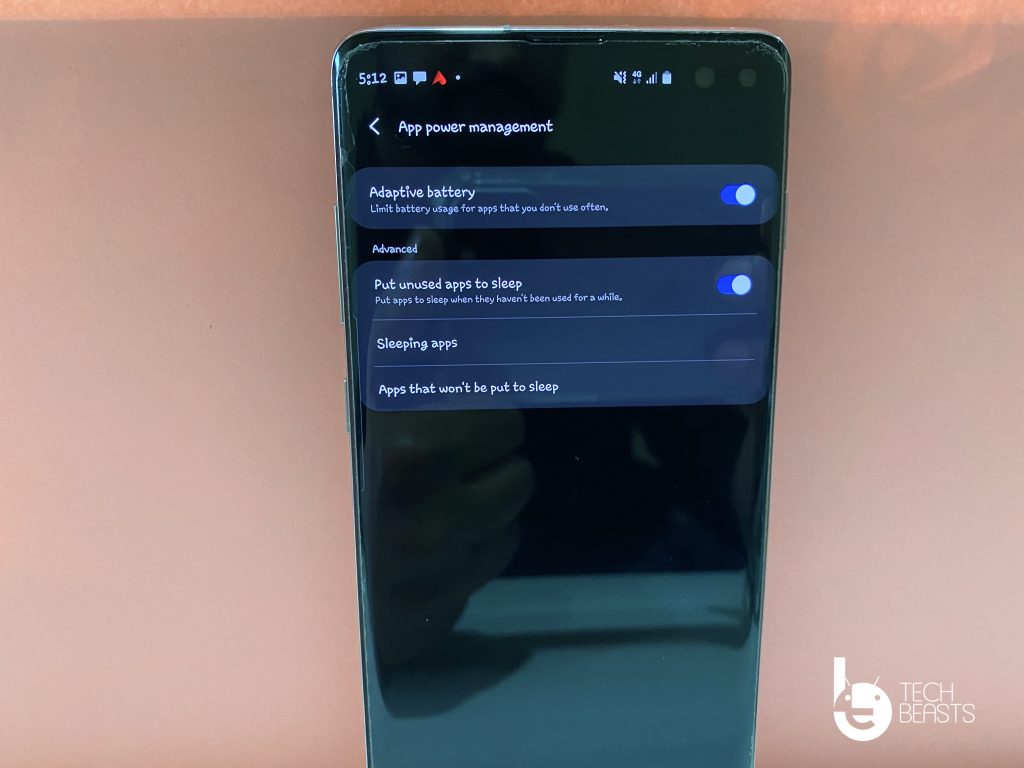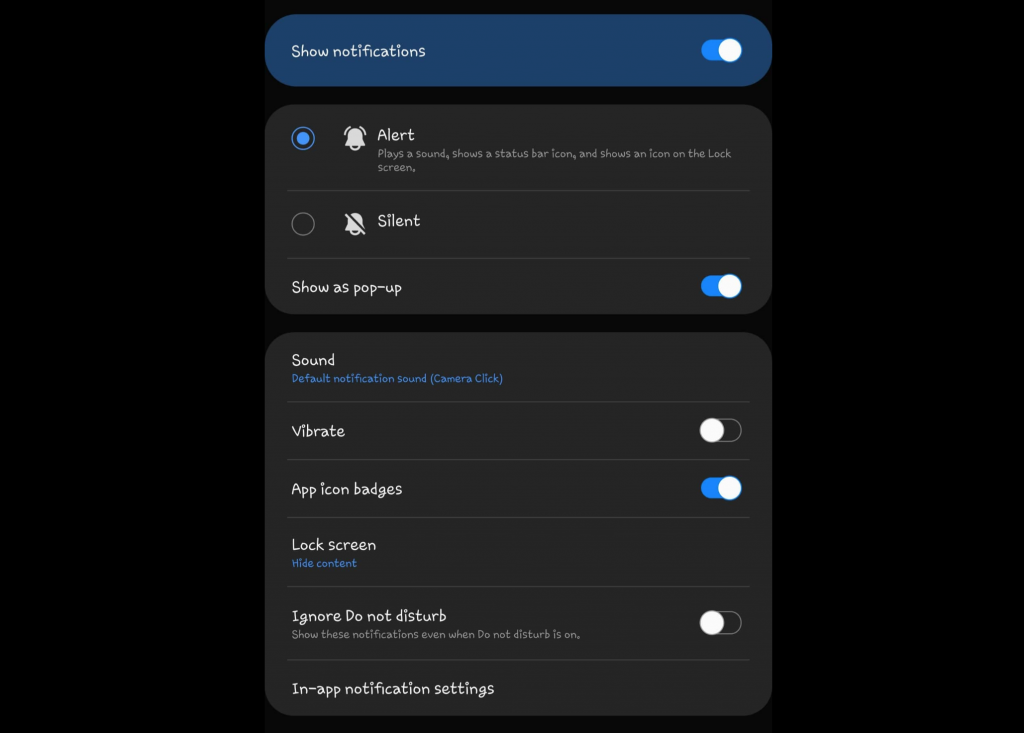In this tutorial, you will learn how to Fix Delayed Gmail Notifications on Samsung One UI 2.0.
Samsung One UI 2.0 is based on Android 10 and we have seen a ton of new features with this new update. Samsung has improved a lot and added quite a lot of features that were missing in the previous updates.
Apart from all the new features that we have got in the latest One UI 2.0 update. There are some issues that required attention. We all know a new update brings a number of improvements and bugs fixes. However, it also brings new issues which at the time of release doesn’t seem to show up or triggered. But as we start using the new update, we start to notice these issues. Same goes with the One UI 2.0, from the last few days my Gmail app is behaving abnormally and I am unable to get the new Email notifications as I receive them.
Read more: Backup Text Messages to Gmail on Android
It took me some time to figure out what was the problem and also it took some time to find a solution. I tried a few workarounds and they all seem to add up. Now I am sharing these solutions with you. Let’s get started.
Contents
Fix Delayed Gmail Notifications on Samsung One UI 2.0:
Heed the instructions below to easily Fix Delayed Gmail Notifications on Samsung One UI 2.0.
Delayed Gmail Notifications on Samsung:
- Open Settings on your Samsung device and make sure you are running the One UI 2.0.
- Look for Device Care Settings, Tap on Battery.
- There you will see a number of options, you need to find App Power Management.
- When you will be in App Power Management, you need to head over to the sleeping App section.
- In the Sleeping App section, you need to make sure Gmail is not added. If it does, you need to remove Gmail from the sleeping App section.
This will help you Fix Delayed Gmail Notifications on Samsung One UI 2.0. Now if you want to make sure Gmail never gets added to Sleepings apps, you can use the following settings. It can be done through the same settings and if you are still not sure. Let me tell you.
Read more: How to Forward Rediffmail to Gmail [ 5 Steps ]
Stop Gmail App from Hibernating:
- Open Settings on your Samsung device and make sure you are running the One UI 2.0.
- Look for Device Care Settings, Tap on Battery.
- There you will see a number of options, you need to find App Power Management.
- When you will be in App Power Management, you need to head over to the sleeping App section.
- Tap on Apps that won’t be put to sleep. Tap on “+” icon, from here you can select the Gmail app and tap on add.
Once done, you won’t be facing any notification delay issue on Gmail again. However, there is another solution you can try, if still, you are facing notification issues on Gmail.
In-App Gmail Notifications Fix:
- Open Gmail App on your Samsung device.
- Tap on the menu button located at the top left side of the screen.
- Now select settings that will be at the end of the menu. Now from there Tap on Notification section.
- Make sure all the notification settings are turned on.
That will be all, this is how you can Fix Delayed Gmail Notifications on Samsung One UI 2.0. Please do try these workarounds and let me know if they were any help to you.