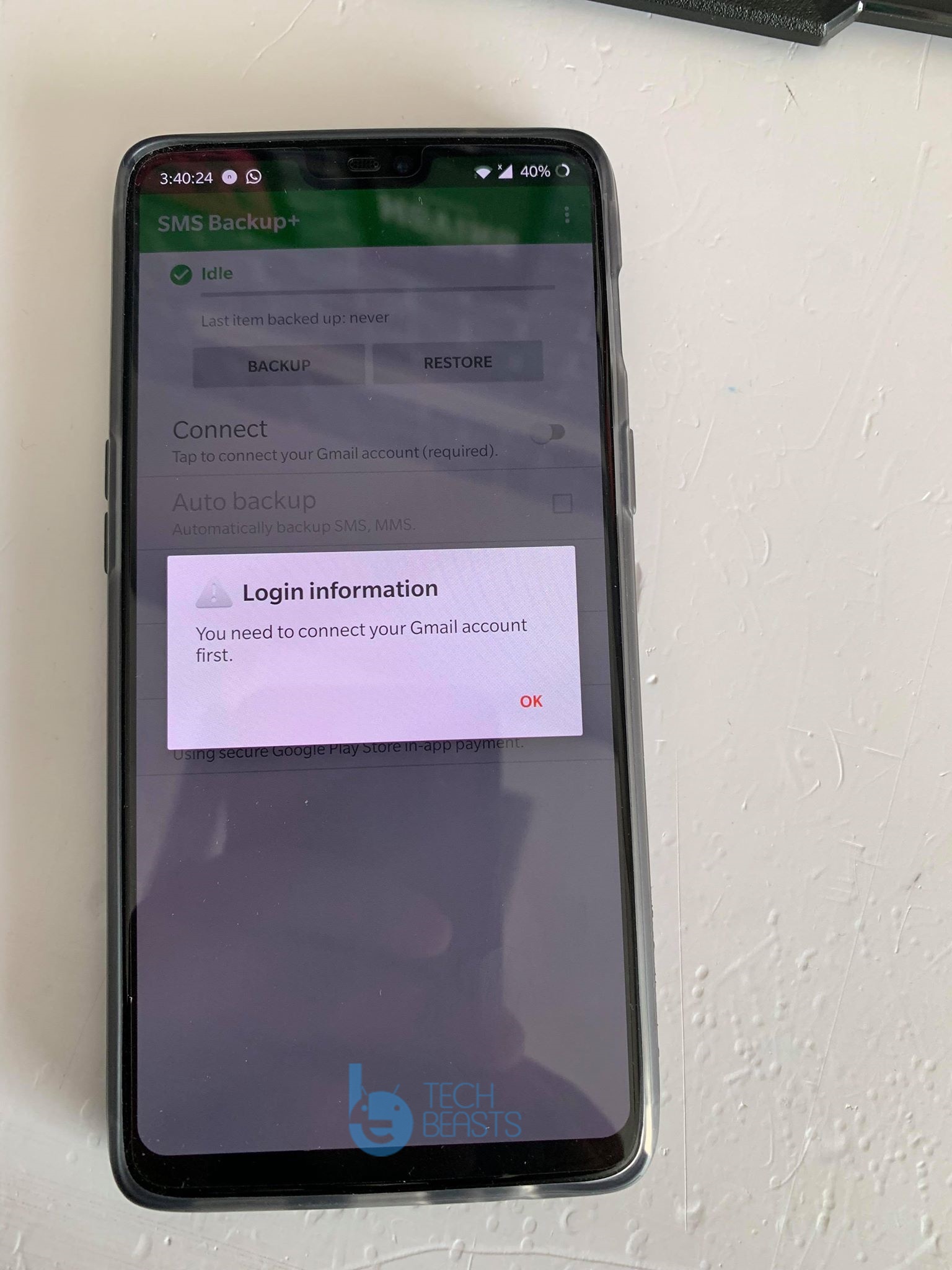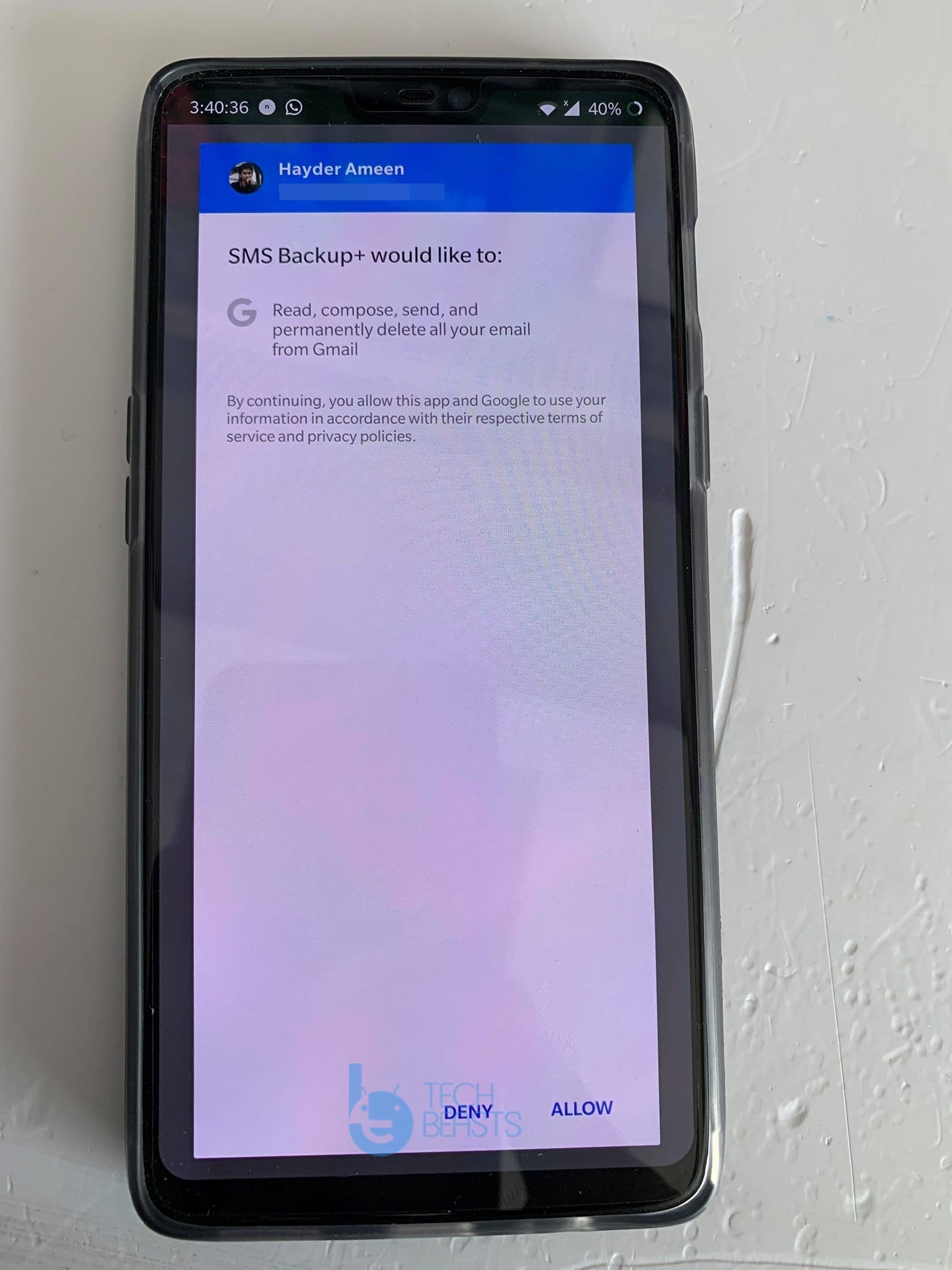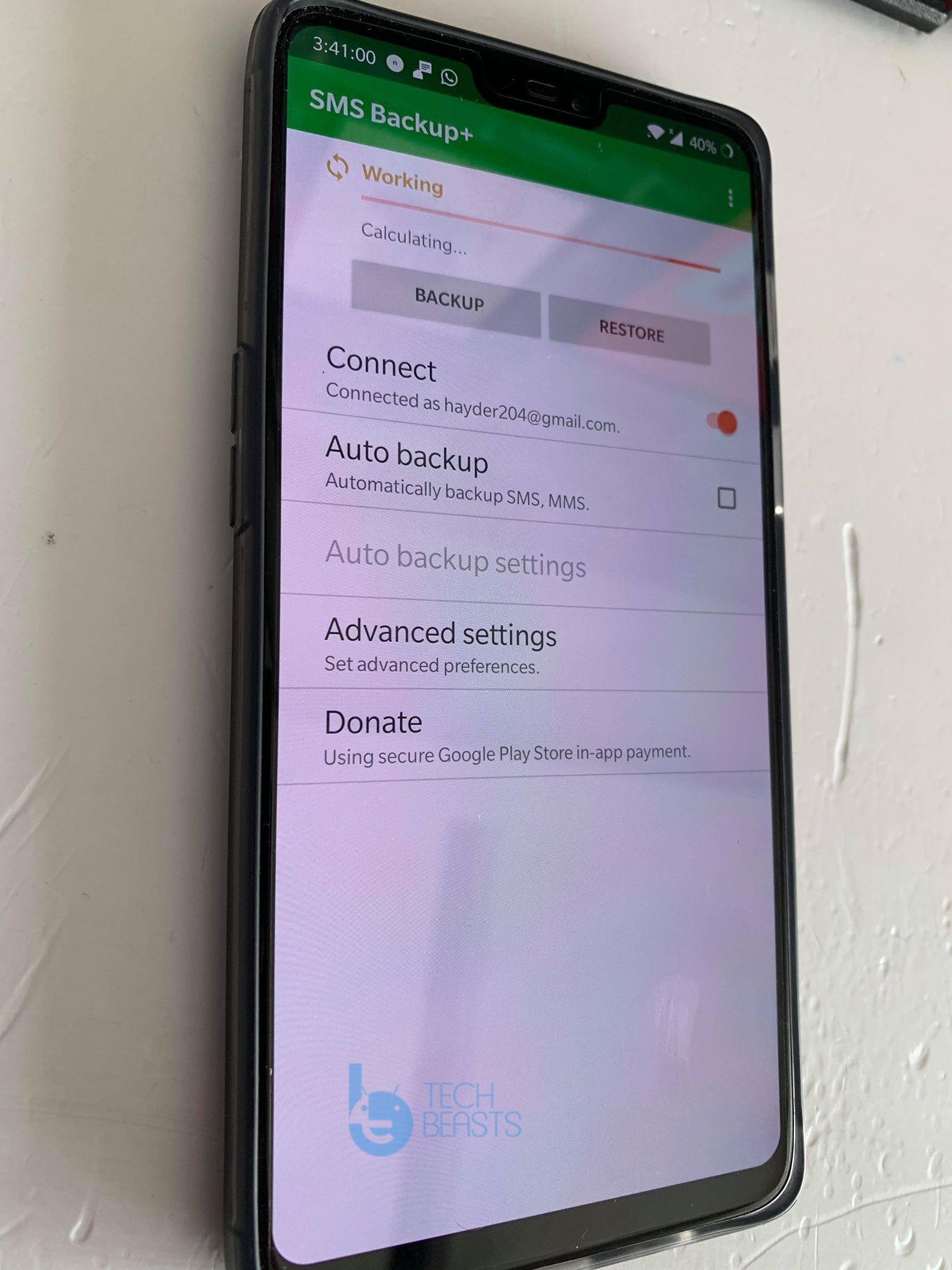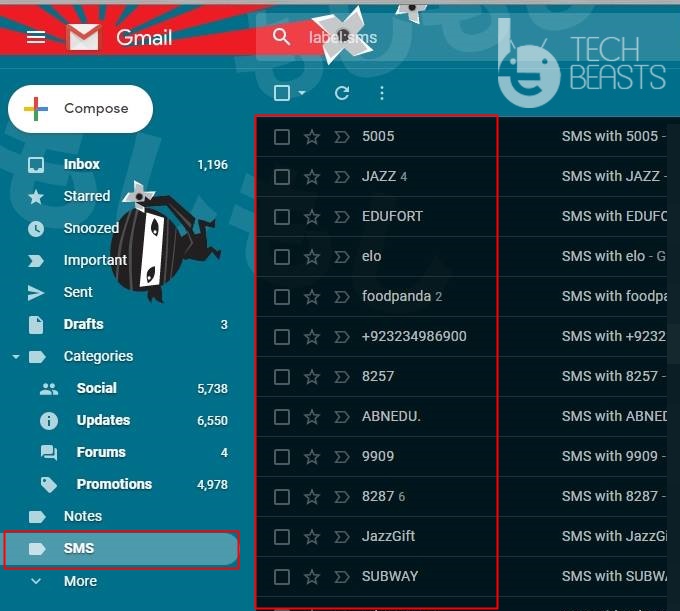Backing up Text Messages on an Android phone is important to keep them safe. Especially, if you keep switching between phones every now and then, you must back up each and everything. There are ways to back up your contacts, call logs, media content, and even messages. Contacts can be easily backed up either in your phone or they can be synced with your Gmail (Google) account. When it comes to backing up your text messages and multimedia messages, the famous SMS backup apps create a backup on the local storage of your phone only. Backing up data on the local storage may not be viable as a mishap with your phone’s storage will take the data away. If you are now looking for a way to back up text messages to Gmail on Android, then let me tell you that you can do it now. The steps in this guide will help you to backup Text Messages to Gmail on Android. For this purpose, we will use the SMS Backup+ application. Learn more about this app below before you follow the tutorial.
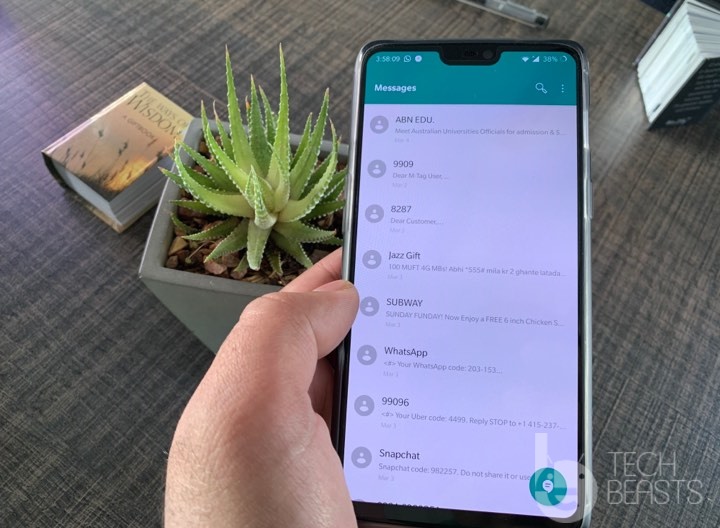
Contents
SMS Backup+
SMS Backup+ by Jan Berkel is a famous app. The app has over 5 Million downloads at the moment. This application is cool for a number of reasons. Not only it creates a backup file on the internal or external storage of your phone, but it can also back up all the messages to your Gmail account too. To do so, the application uses IMAP access to establish a connection with your Gmail account. Users can create a back up manually or they schedule the backups. The application will automatically upload all the messages to your Gmail. The messages are synced with the calendar linked with your Google account. Because of the calendar, it’s very easy to find any message through its date. When you switch a new device, all you have to do is to login into your same Gmail account. The messages will be automatically restored given that you have the SMS Backup+ application. It doesn’t restore the MMS at the moment, however, as long as the SMS messages are concerned, this app works great.
Apart from backing up the SMS Messages, it can also back up your call history. The call history and messages are the two basic things that you can ordinarily backup on your Google account. SMS Backup+ solves this problem to make your data more secure. If you are still confused why you should backup Text Messages to Gmail or backup your Call Logs to Gmail, then the detailed answer can be found below.
Why should you backup Text Messages to Gmail?
- When you lose your Android phone, you will not lose the Gmail account. This will help you to backup messages.
- Created a backup on SD card, but something has gone wrong with the sd card, now what? Don’t worry! you still have your messages on Gmail.
- Having backed up messages on Gmail makes it easy to shift all messages to a new phone.
- You don’t have to manually copy and paste the SMS backup files.
- The messages are synced with the calendar, that means it’s easy to find messages based on the date.
How to Backup Text Messages to Gmail on Android
The IMAP access is enabled by default on a Gmail account. You don’t need to touch it. Just follow these steps to create a backup.
- Download and install SMS Backup+ application on your Android phone.
- Open the SMS Backup+ application now.
- In the application, click on the Radio button next to “Connect” to connect Gmail.
- The Gmail account will now ask for a few permissions, allow it immediately.
- After adding permissions, you will be back to the main menu in SMS Backup+.
- Click on the Backup button now.
- The backup will start and take a while to upload all messages to Gmail.
- If you want to create automatic backups, you can turn on Auto Backup option
- To restore the messages, simply click on the restore button.
If you want to back up the call logs, you can go to Advanced settings and enable the backup for Call Logs. To manually find your messages in your Gmail account, open your Gmail account and find the “SMS” label, it should be on the right side on the desktop version of Gmail. This includes all of your SMS sorted by date.
Final Words
By now, you should have successfully backed up SMS Messages and Call Logs to your Gmail account. This is probably the best way to secure your data. If you have any questions related to this guide, feel free to drop them in the comments section below. I will try my best to get back to you as soon as possible.
More: 5 Best Texting Apps For Android