This is how you can Sync iPhone and iPad in macOS Catalina on Mac. iTunes is not available in the macOS Catalina. But there is nothing to worry about. In this guide, I will tell you everything about how to Sync your iPhone and iPad with your Mac in macOS Catalina.
We all know that Apple has rolled out the macOS Catalina final version. Those who have updated their Mac device to the latest macOS Catalina. They all be wondering where is iTunes. Well, it seems Apple has finally taken notice and iTunes are not anymore, to be honest, it was long due. However, they should have at least told us what is about to come.
So it’s true and there are not iTunes available in the latest update of macOS. Now if you want to sync your iPhone you need head over to the Finder App. There you will find your connected device. Let’s get started now.
How to enable Instagram Dark Mode on iOS & Android
Contents
Sync iPhone and iPad in macOS Catalina on Mac:
In this post, I will tell you about all the settings that you can use to sync your iPhone on Mac in macOS Catalina. First, let’s start by telling how to sync iPhone and iPad in macOS Catalina on Mac.
Where to sync your iPhone or iPad on macOS Catalina:
- Connect your iPhone or iPad with your Mac.
- Head over to the finder and there you will see your device in the left sidebar of the finder app.
- Click on your device and you will find a similar interface like iTunes.
There you go, now you can easily do all the things that you used to do with iTunes. You can check for new iOS updates, backup your device, restore your device. Moreover, you can manage all of the backups you have made. Apple has added a new dedicated button to access all the backups you have made in the past.
sync music to your iPhone or iPad on macOS Catalina:
- Connect your device, open Finder app on your Mac. Click on your device name, you can find your device in the left sidebar of Mac.
- Now Click on the music tab from your device settings.
- Now click on the Sync music onto your device. This is the same settings we have used on iTunes. You will get to use it soon.
Youtube++ on iPhone/iPad | Download Youtube IPA For iOS
Sync movies between your iPhone or iPad on macOS Catalina:
- Connect your iPhone or iPad. Open Finder App on your Mac.
- Click on your device located in the left sidebar of the Finder app.
- After that click on the Movies tab.
- Now click on Sync movies onto your device. Also, check automatically Include option, right beneath it.
- Once done with it, click on the Sync button at the end of the page.
Sync photos to your iPhone or iPad on macOS Catalina:
- Connect your iPhone or iPad. Open Finder App on your Mac.
- Click on your device located in the left sidebar of the Finder app.
- After that click on the Photos tab.
- Check Sync Photos to your device from. Now select the folder from which you want to choose photos.
- Once done, you can click on the Sync button at the bottom of the page.
Sync files to your iPhone or iPad on macOS Catalina:
- Connect your iPhone or iPad. Open Finder App on your Mac.
- Click on your device located in the left sidebar of the Finder app.
- After that click on the Files tab.
- Click on the files and folders you want to sync. A drop-down list will show up. Choose the files you want to sync.
- After selecting the file, first, click Apply and then afterward click on Sync.
How to backup & restore iPhone and iPad in macOS Catalina on Mac:
iTunes is no longer with us but putting iTunes in the Finder app doesn’t change much. Once you have connected your device to Mac. Open the Finder app on Mac. You will find your device at the left sidebar. Click on your device name to access its settings. On the right side of your Finder app, you will see a similar interface.
In order to backup your device, click on the backup button and wait for the process to be completed. Once done, now you if you want to restore your device, click on the restore button right next to the backup button.
It’s all the same, as we have used in iTunes. So it will take some time and then you will get used to it. To honest, I like that way, with iTunes we have to go through with a lot but this is a new update made things easier.
That’s all.

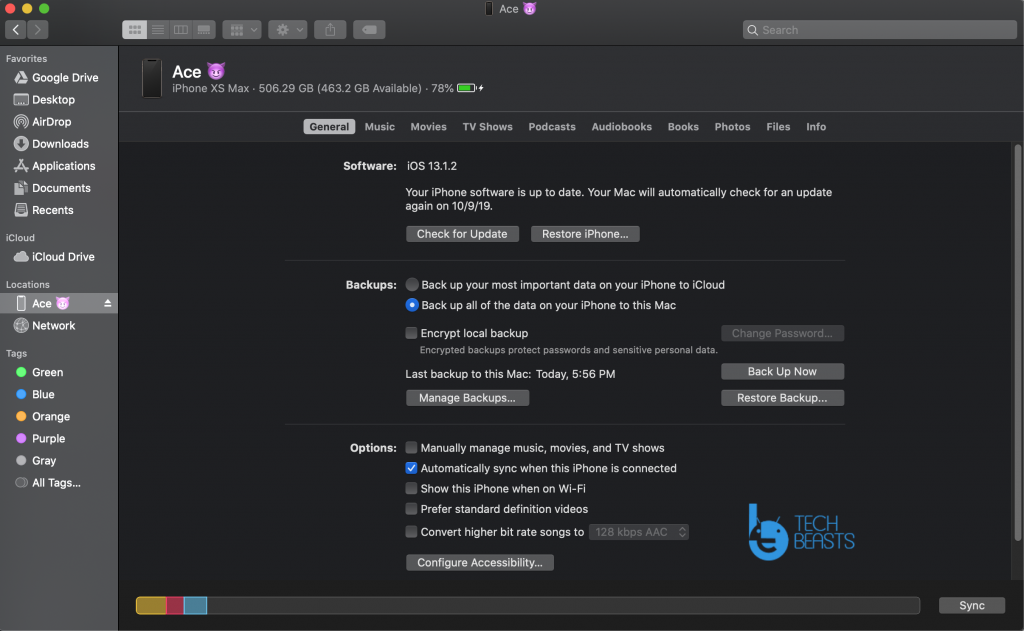
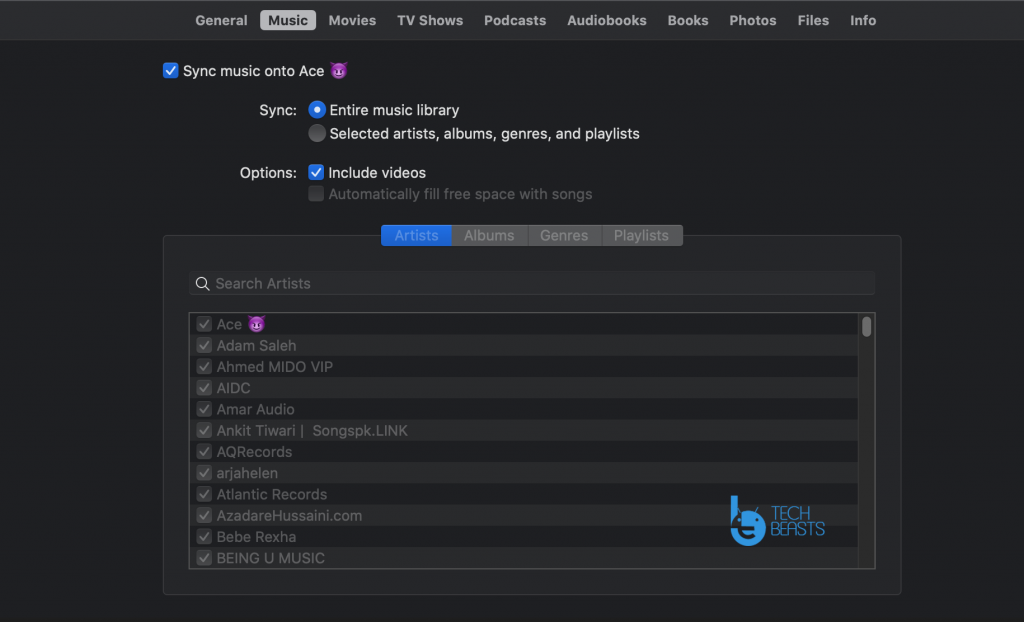

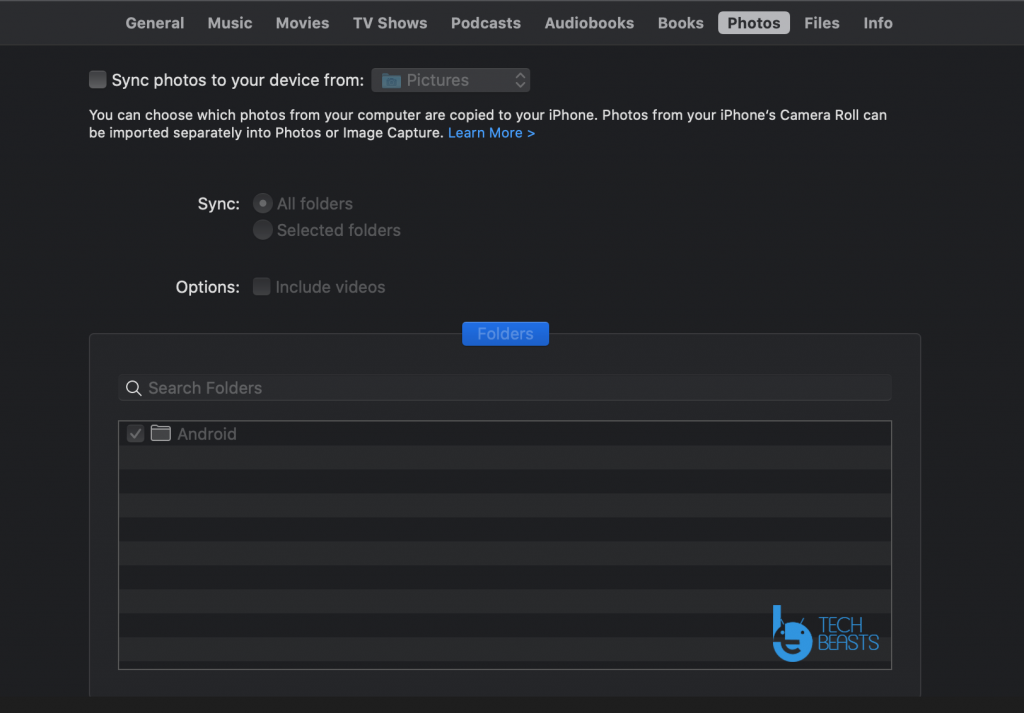
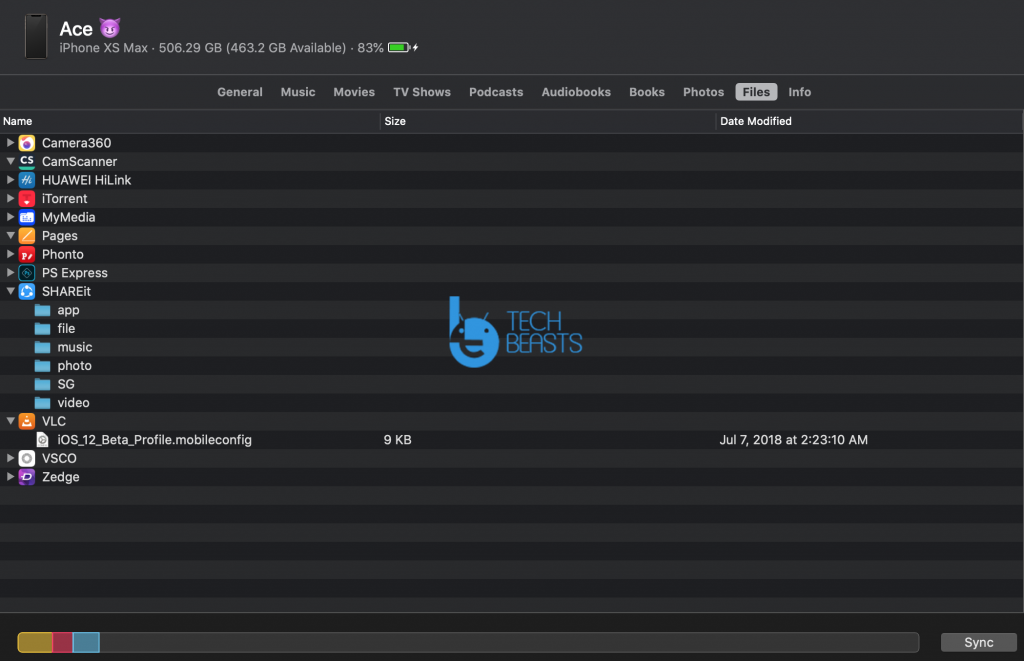
![Stop Tiles From Resizing in Group FaceTime [ How To ] Stop Tiles From Resizing in Group FaceTime](https://techbeasts.com/wp-content/uploads/2020/06/Stop-Tiles-From-Resizing-in-Group-FaceTime-218x150.jpeg)
![Remove Cookies From iPhone [ How To ] Remove Cookies for iPhone](https://techbeasts.com/wp-content/uploads/2020/03/Remove-Cookies-for-iPhone-218x150.jpeg)











How can I find download progress when updating iPad/iPhone? I could see that in iTunes but this seems missing now and I have no idea when the download will finish 🙁