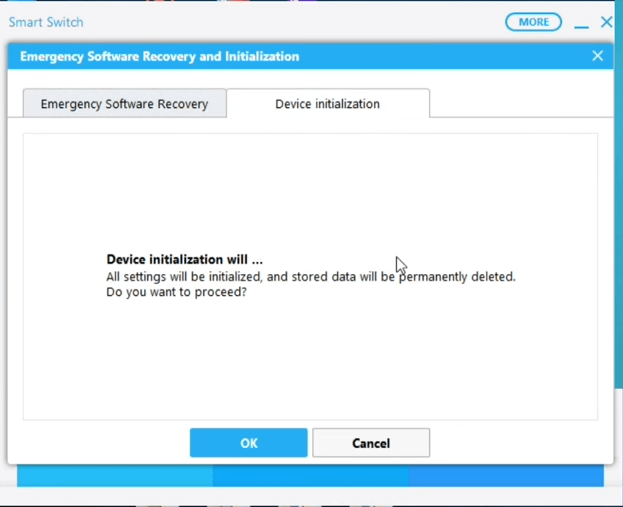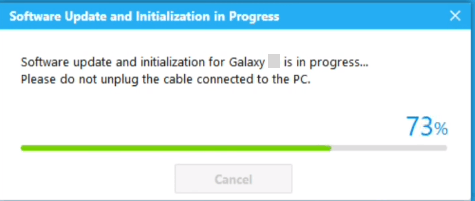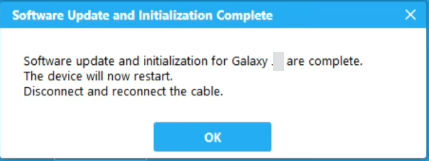This is the guide to install stock firmware on Galaxy A50. By installing stock firmware on the Galaxy A50, you can reset it back to factory settings. In this guide, I have explained two different methods to install or restore stock firmware on the Galaxy A50.

Samsung Galaxy A50 has become the most popular mid-range phone by the South Korean giant. The phone comes with a powerful combination of hardware and software. Samsung’s plan to take on its competitors like Xiaomi and Huawei seems to be going pretty well so far. The Galaxy A50 is gaining traction among the value-for-money customers. At the time of writing this post, Samsung has sold over 2 Million Galaxy A phones in India only. The highest percentage of phones in this 2 Million is of the Galaxy A50. Since the Galaxy A50 has now become a mainstream device, it’s very important for its existing and upcoming owners to master it. One part of mastering the Galaxy A50 is to learn how to install stock firmware on it. Before you learn how you can install a stock ROM on the Galaxy A50, let me share the details of this phone with all of you.
Contents
Samsung Galaxy A50
The A50 comes with a screen 6.4-inches. It has a waterdrop notch on the front holding the front camera. The screen-to-body ratio here is 19:9. Galaxy A50’s display is Super AMOLED and it has full HD resolution. This phone is powered by Exynos 9610 Octa-core processor. This is a 10nm CPU and it has quite impressive performance. A50 comes with a RAM of 4GB or 6GB and internal storage of 64GB or 128GB. It does have an external card slot too.

The Galaxy A50 is equipped with three cameras at the back. The main shooter is of 25MP. There is an 8MP ultrawide shooter and then a 5MP depth sensor. On the front, it has a single 25MP camera. It has a whopping 4000 mAh battery. Galaxy A50 hosts a fingerprints scanner underneath its display. It runs on Android Pie themed by Samsung One UI out of the box.
Let’s head back to the guide now. So, why exactly are you going to need a guide to install stock firmware? There are going to be a number of scenarios enforcing you to flash a new stock ROM. I will jolt them down in a list below.
Why install stock firmware on Galaxy A50?
These are a few reasons.
- Your Galaxy A50 has a new update available, the update is not available in your region through OTA and you want to install it manually. You can download the firmware and then install it manually using this guide. This is one of the best methods to update Galaxy A50.
- The Galaxy A50 you are using has malfunctioned or it is having performance issues. Its software is acting up and a factory reset is not working. Now you want to fix it by flashing a new stock ROM. This is the guide you need to flash stock ROM on the A50.
- Samsung Galaxy A50 has soft-bricked, stuck in a bootloop, or it is randomly rebooting, whatever the problem is, you can fix it by re-installing the software.
- Your Galaxy A50 was rooted. Now you want to unroot it. The only way to unroot Samsung Galaxy A50 is by installing a stock firmware.
- You don’t like the current version of Android on your phone, you want to go back to the previous update. You can downgrade Galaxy A50 by following the steps below.
- And many other reasons.
Guide to Install Stock Firmware on Galaxy A50
Before you jump up to the steps, let me tell you about the methods we have. Basically, we have two procedures to install the update. The first procedure is through Samsung Smart Switch. It is Samsung’s official PC Suite. The Smart Switch comes with firmware installation, backup, and some other tools. It can find an update for your phone online and install it. It also has the emergency software recovery which helps in case your phone shows a problem. Since the Smart Switch method is easy and good for an average user, I will share its guide first. After this, I will show you the Odin method too.
Another thing to remember here is that the firmware guides below use official Samsung firmware only. Given that you follow all instructions carefully, these guides will not harm your phone at all. Your warranty will stay intact. Go ahead without worrying about anything.
Steps to install Galaxy A50 Stock Firmware via Smart Switch
- Connect your Galaxy A50 to the computer.
First of all, use the USB Type-C cable to connect your S10 the computer. If the phone asks about trusting the computer, click on Allow/Trust.
- Open Smart Switch on the computer now.
Open Samsung Smart Switch on your computer now. It will detect the phone.
- Backup your data via Smart Switch.
Before performing a recovery or install new firmware, backup each and everything from your phone.
- Now go to Emergency Software Recovery & Initialization > Software Recovery or Device Initialization.
Now click on the settings gear icon and then click on Emergency Software Recovery & Initialization. Under this menu, you will click on Emergency Software Recovery if you want to fix your phone. If you just want to install a new update, you will click on Device Initialization.
- If you are in Recovery, you can perform software recovery as mentioned on the screen.
The software recovery screen is self-explanatory. Just follow the on-screen options to finish it.
- If you are in device initialization, let Smart Switch find an update and then you can flash it.
If you are in the device initialization process, it is going to ask you about a number of things. First of all, it will show you the disclaimer, after this, it will show you the software version number and then it will ask you about creating a backup. Go through all the screens one by one to perform device initialization. This process will factory reset your phone with the help of new firmware.
Method to install Stock Firmware on Galaxy A50 via Odin
This method is slightly complex, so you need to pay attention.
Preparations
- This guide is valid for all models of Galaxy A50. Do not try on any other phone.
- Backup all the data from your phone.
- Charge your phone up to 50% to ensure power backup.
- Use original data cable to connect your A50 to the computer.
- On your phone, go to Settings > About Phone > Software Information > Tap the build number for 7 times. This will enable Developer Options. Now go the Developer Options in settings and enable USB Debugging and also enable OEM Unlocking.
- Follow remaining steps carefully.
Required Downloads
- Open this page and enter your device model number. Download the latest firmware for your phone.
- Extract the downloaded firmware to get the AP, CP, BL, CSC and Home_CSC files.

Install Stock Firmware on Galaxy A50
- Open Odin3.exe on your computer. In Odin, go to Options. Make sure that the only options checked are F.Reset.Time and Auto Reboot. No other option should be checked. Get back to the main menu in Odin now.
- In Odin, click on the AP tab and select the AP file. Add the BL file to the BL tab. Now add the CP file to the CP tab. In the CSC tab, add the CSC file if you wish to factory reset, add the Home_CSC file otherwise.
- Put your Samsung A50 in Download Mode now.
- Odin will show “Added” in the logs and it will also show a Blue light in the ID:COM box.
- You are all set now. Click on the Start button in Odin. The firmware installation will begin.
- It will take about 7 minutes for the new software to be installed. Once it ends, the phone will reboot.
- Disconnect the phone and enjoy all new firmware.
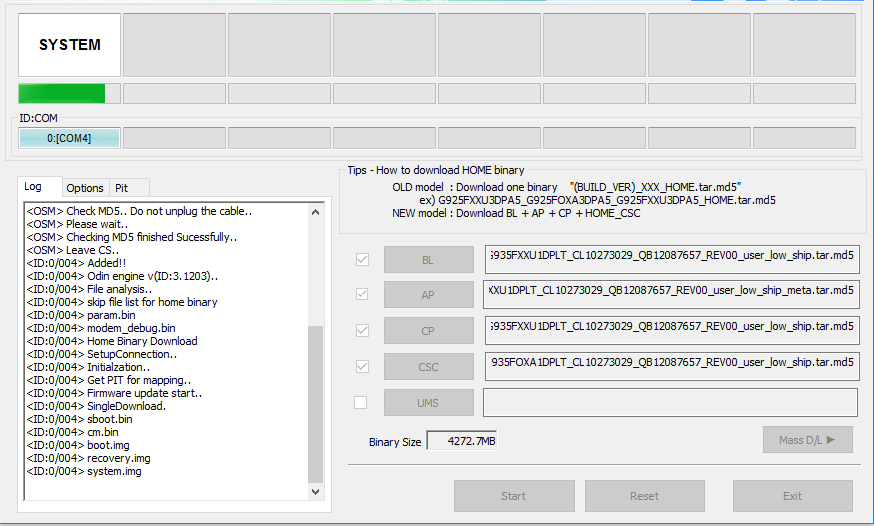
The first boot after Odin can take easily up to 10 minutes so keep patience. If you think that there is something wrong, you can immediately boot into recovery mode and clear the cache of your phone.
Wrap Up
That’s all with the stock firmware installation on the Galaxy A50. I hope that you guys found this guide useful. If you have any questions, feel free to ask them in the comments section down below. I will try my best to get back to you as soon as possible.