This is the guide to download Eclipse Emulator for iPhone on iOS 13 or below. Eclipse can run all Gameboy Advance and Gameboy Classic games. This is a no-revoke Emulator.
Contents
Eclipse Emulator
Playing Gameboy Advance and Gameboy Classic games couldn’t be easier. Eclipse Emulator changes the way you look at the emulators. Unlike the Delta, iNDS, Happy Chick and other Emulators, Eclipse doesn’t get revoked. One of the most annoying things about an iOS emulator is the frequency of getting revoked. It merely takes a day after an emulator’s release to get revoked. Such things do not happy with the Eclipse Emulator, thanks to its unique installation and unique method of picking up the GBA and GBC games.
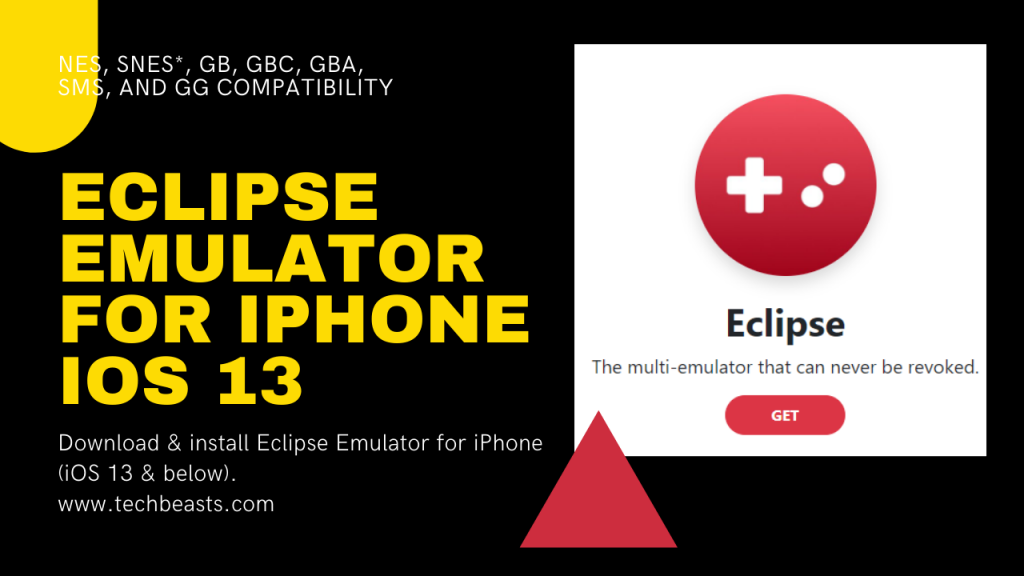
Eclipse is sideloaded from a webpage. To add the GBA or GBC ROMs, you have to upload the files to Google Drive first. Eclipse is then linked to Google Drive in order to pick up those ROMs. Nothing takes place on your iPhone technically, and that’s probably the reason this app escapes Apple’s revoke attacks.
While Eclipse Emulator will continue working for a good amount of time, there is a big downside too. The Emulator cannot produce audio at the moment. You will play soundless games until the developer rolls out an update to fix it. Given the fact that Eclipse might be the only working emulator right now, the audio issue might not be that big of a deal for some users.
So, if you want to revive your love for Gameboy Advance and Gameboy classic, go ahead, take a look at the steps to download Eclipse Emulator for iPhone on iOS 13 and below.
Also, check out: Download Panda Helper for iPhone iOS 13 [No Jailbreak]
Requirements to download Eclipse Emulator for iPhone
- From the app store, install the Google Drive app.
- Log in to your Google Drive now.
- Also, install the Files application from the app store.
- If you are using iOS 12 or below, you would need the unzip app too.
- Use the Safari Browser for the rest of the tutorial.
Download Eclipse Emulator for iPhone
- Using Safari, go to this page to download Eclipse.
- As this page opens up, click on the Share button at the bottom.
- From the sharing options, click on “Add to home screen”.
- The Eclipse Emulator will appear in the app drawer now.
- Open Eclipse and select the desired aspect ratio.
- Now select the Eclipse theme.
- Go ahead and complete the Eclipse set up.

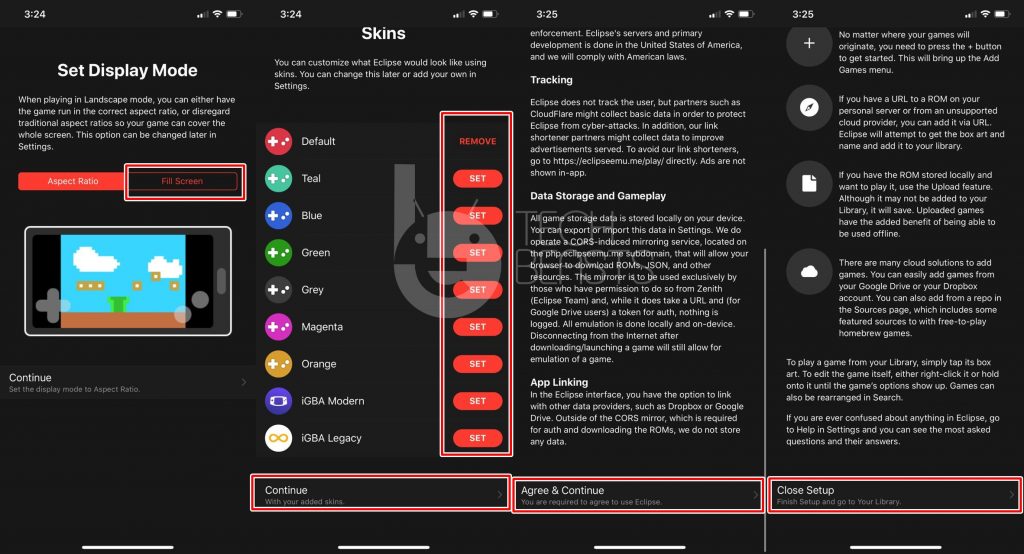
Downloading & playing Games in Eclipse Emulator
#1: Download ROM Cover & ROM File
- Using the Safari browser, open the GBA/NDS ROMs page.
- One-by-one, open the ROMs that you want to download.
- Now at the top of the ROM page, you will find the ROM/Game thumbnail, long-press the photo > click on Add to photos.
- Scroll down on the same page and then download the ROM.
- Repeat steps 2-3 for all the ROMs that you want to download.
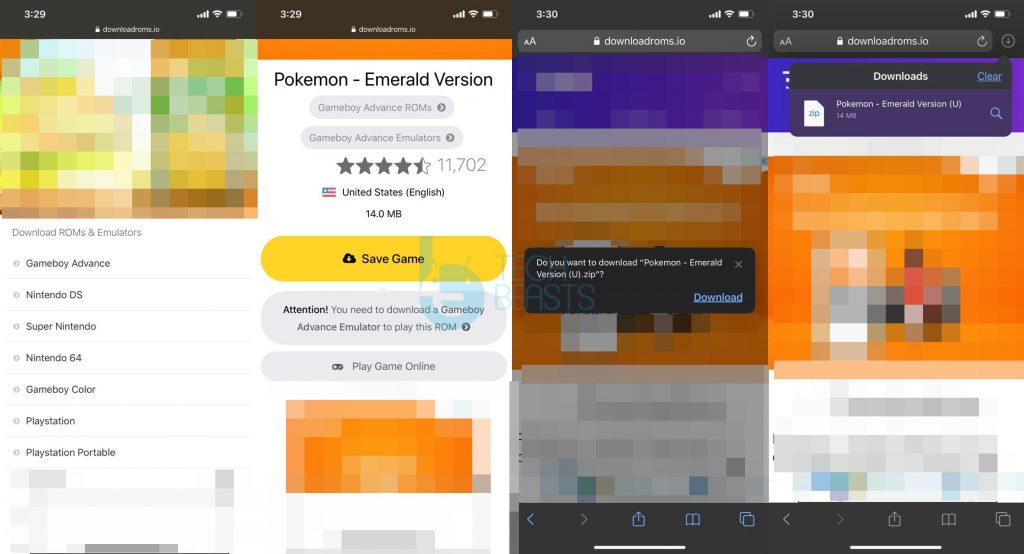
#2: Extracting ROM Files & Setting up Google Drive
- Open the Files app now.
- Tap on any downloaded ROM zip file to unzip it to get .gba/.gbc files, you will get the main ROM files now.
- Now click on “Select” at the top-right corner and select all the .gba/.gbc files.
- Now click on Share and select Google Drive.
- Click on the Upload button now, let the files upload.
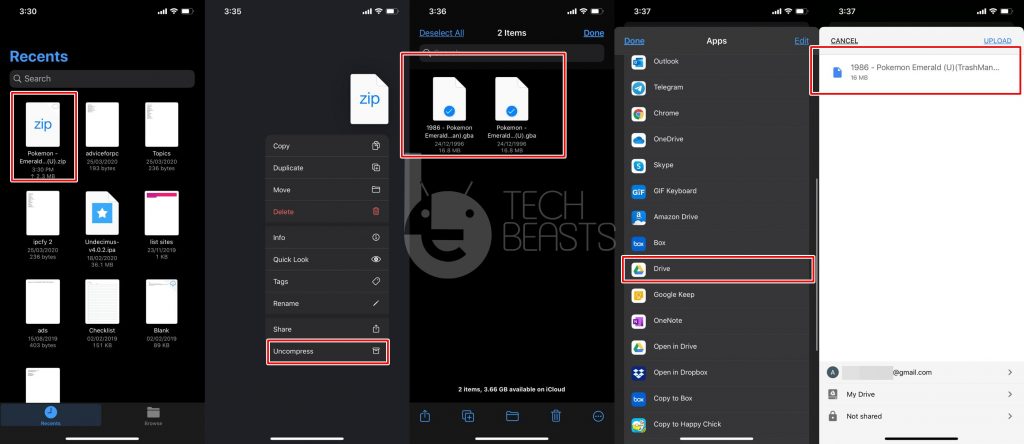
#3: Adding ROMs to Eclipse
- Open Eclipse emulator now and click on the “+” button on the top-left corner.
- Add your Google Drive account that you just uploaded the .gba/.gbc files to.
- Click on the + button again > select Google Drive, you will get a list of all your uploaded .gba files.
- Add these files to eclipse one-by-one.
- After adding the files, close Eclipse from the recent apps.
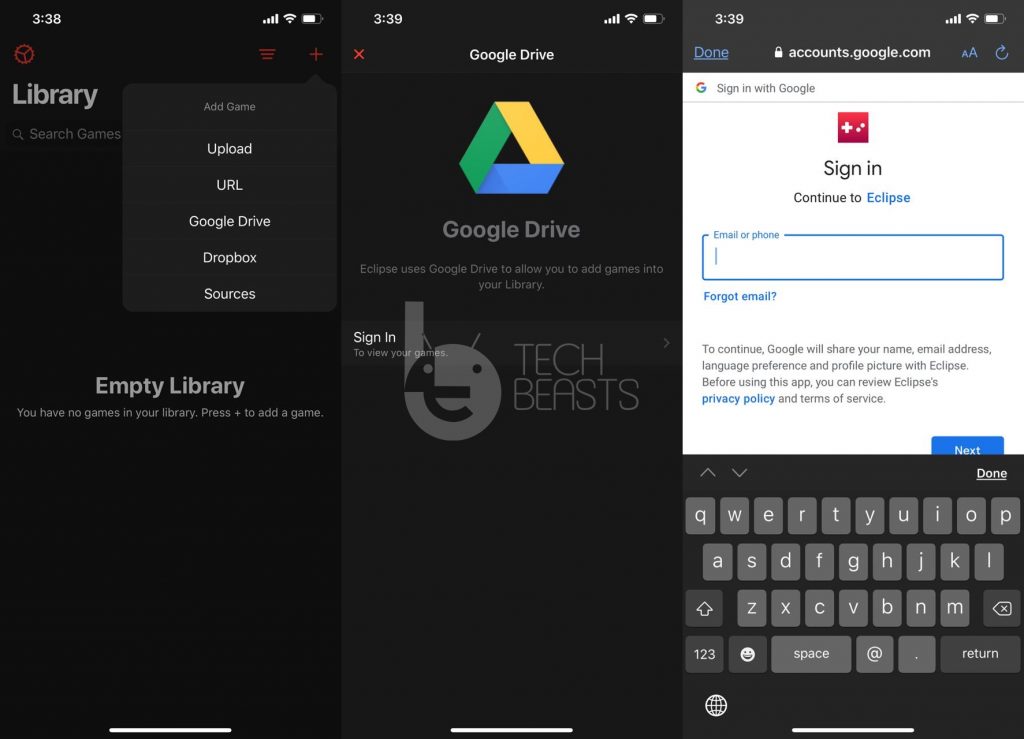
#4: Adding ROM Covers to Eclipse & Playing the game
- Open Eclipse again, your ROMs will appear without any cover.
- Long-press the ROM file and click on Edit.
- Now click on “Upload box-art” > Photo Library > Find & select the cover photo that you downloaded in step 3.
- Close Eclipse and open it again.
- Your ROM will have its cover too, you can do the same for remaining ROMs.
- Now open any game in order to play it. That’s all.
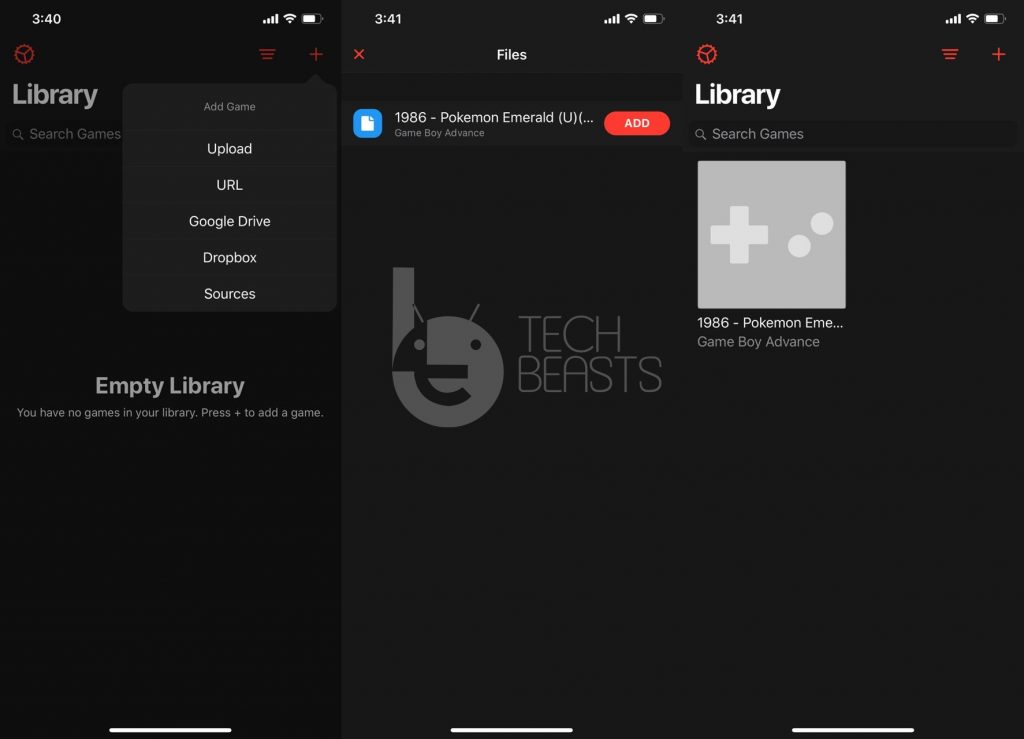
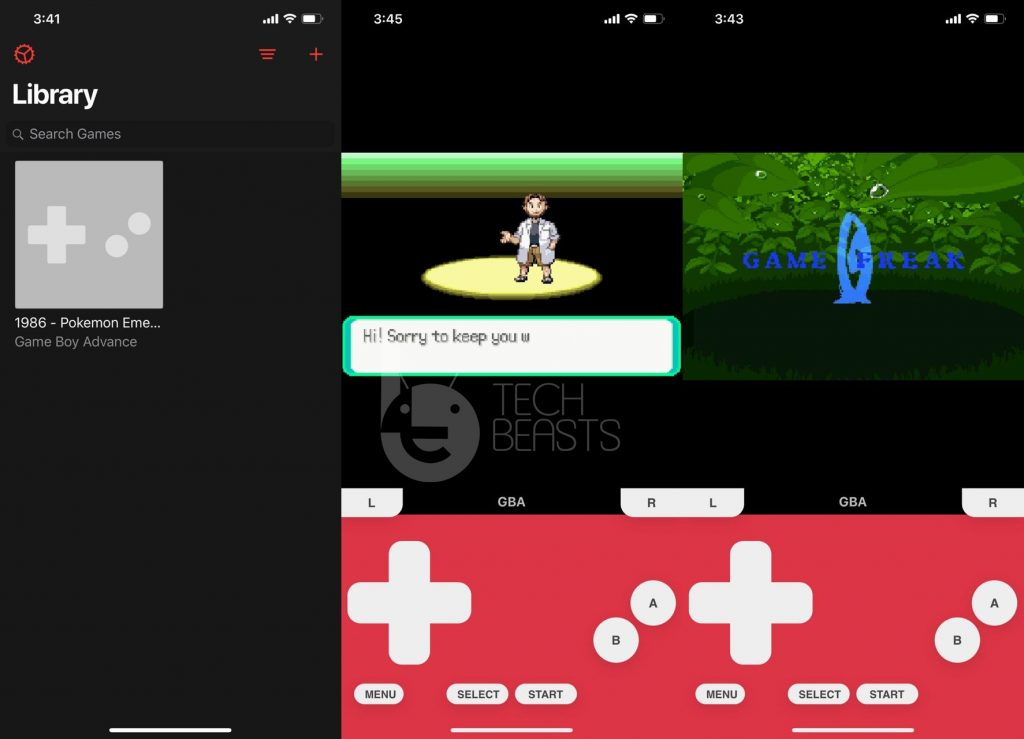
Final Words
You have now successfully installed and set up the Eclipse Emulator. This Emulator will never get revoked as it uses an entirely different method of installation. Eclipse is one of the best emulators without a doubt. Let us know how your experience is going on with this emulator. In case you run into any kind of problem, feel free to reach out to us using the comment section below. We will try our best to get back to you as soon as possible.
Check out more apps like Eclipse in our Emulators section.


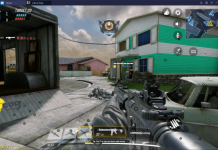
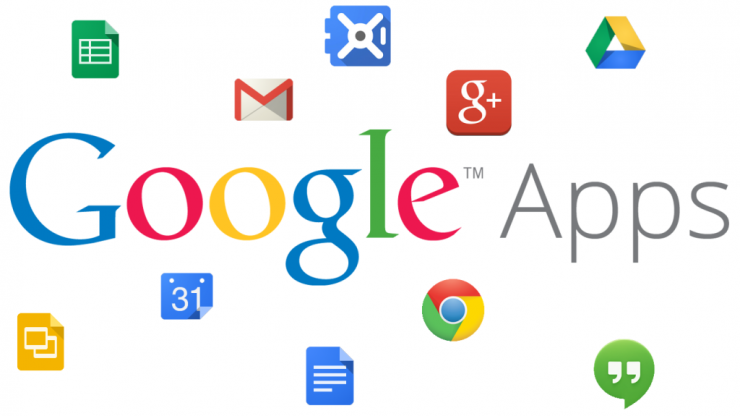










Are there cheats available? Or how can I trade Pokémon with other eclipse emulators?
You can go here to download it