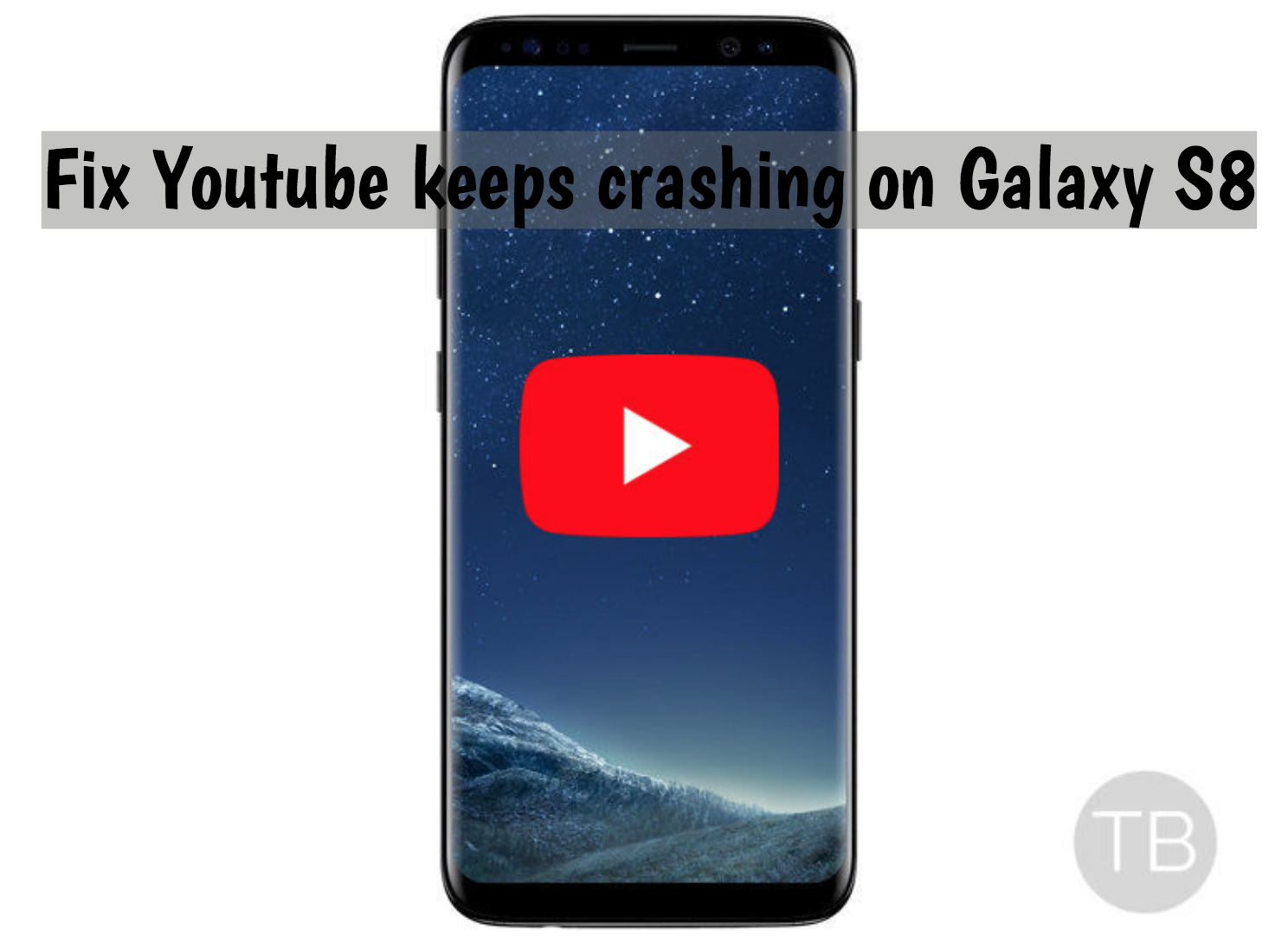If your Youtube app keeps crashing on your Samsung Galaxy S8, you have to come to the right place. Here’s how you can Fix Youtube keeps crashing on Galaxy S8. We have potential solutions for Youtube keeps crashing quandaries. In the past, we have helped many users and the workaround we provide are the best you can find.
When your Youtube app starts crashing on your Android device, you start seeing “Unfortunately, Youtube has stopped” error. This is a common error on Android devices. Well whether it is or it is not, let’s tell you what to do when Youtube keeps crashing on Galaxy S8.
Contents
Fix Youtube keeps crashing on Galaxy S8:
Heed the instructions below to Fix “Unfortunately, Youtube has stopped” on Samsung Galaxy S8. Now in the start, we will suggest you to reboot your device, this is only best and foremost solution you can find for any problem on Android device.
Reboot your Galaxy S8:
If your Youtube app is crashed the first time, you need to reboot your device by simply holding down the power button for few seconds and when you see three option on your home screen, Tap on Reboot. Wait for a minute or two, then turn on your device and launch YouTube app and see how it goes.
Galaxy S8 Unfortunately Youtube Has Stopped Working:
- One your Android device, open Settings > Applications / Applications Manager > All Apps
- Scroll all the way down and locate YouTube.
- Tap YouTube to open its settings.
- If you’re using Android Marshmallow or higher, you will have to tap YouTube > Storage to open cache and data options.
- Now tap Clear Data and Clear Cache.
- Now restart your Android device now.
Moreover, you can Uninstall the current version of YouTube app and download the latest from the link below.
Read more: Fix Samsung Galaxy S8 Black Screen of Death – TroubleShooting
Perform a Factory Reset:
You need to create a complete backup of your device before you perform a Factory Reset. [ How to Backup Your Entire Android Device to PC ].
- Turn off your device.
- Now press and hold home+Power+Volume Up key.
- Release the power button once you see the logo, but keep holding home and Volume up keys.
- Now when you see Android logo, let go both buttons.
- Use the volume down button to navigate and highlight wipe data/factory reset.
- Now use the power key to select the option.
- You have to select ‘Yes‘ when you’ll be prompted for next menu.
- Now wait for the process to be completed, once it’s done highlight ‘Reboot system now’ and press power button to select it.
- All Done.
Read more: Galaxy S8 Will Not Stay Connected To Wi-Fi Issue & Fix More Issues
Clear System Cache:
- Turn off your device.
- Now press and hold home+Power+Volume Up key.
- Release the power button once you see a logo, but keep holding home and Volume up keys.
- Now when you see Android logo, let go both buttons.
- Use the volume down button to navigate and highlight wipe cache partition.
- Now use the power key to select the option.
- You have to select ‘Yes‘ when you’ll be prompted to next menu.
- Now wait for the process to be completed, once it’s done highlight ‘Reboot system now’ and press power button to select it.
- All Done.
Read more: Root & Install TWRP on Galaxy S8 or S8 Plus on Android Oreo
That’s all for now. Please share your experience after trying our guide in the comments section below.