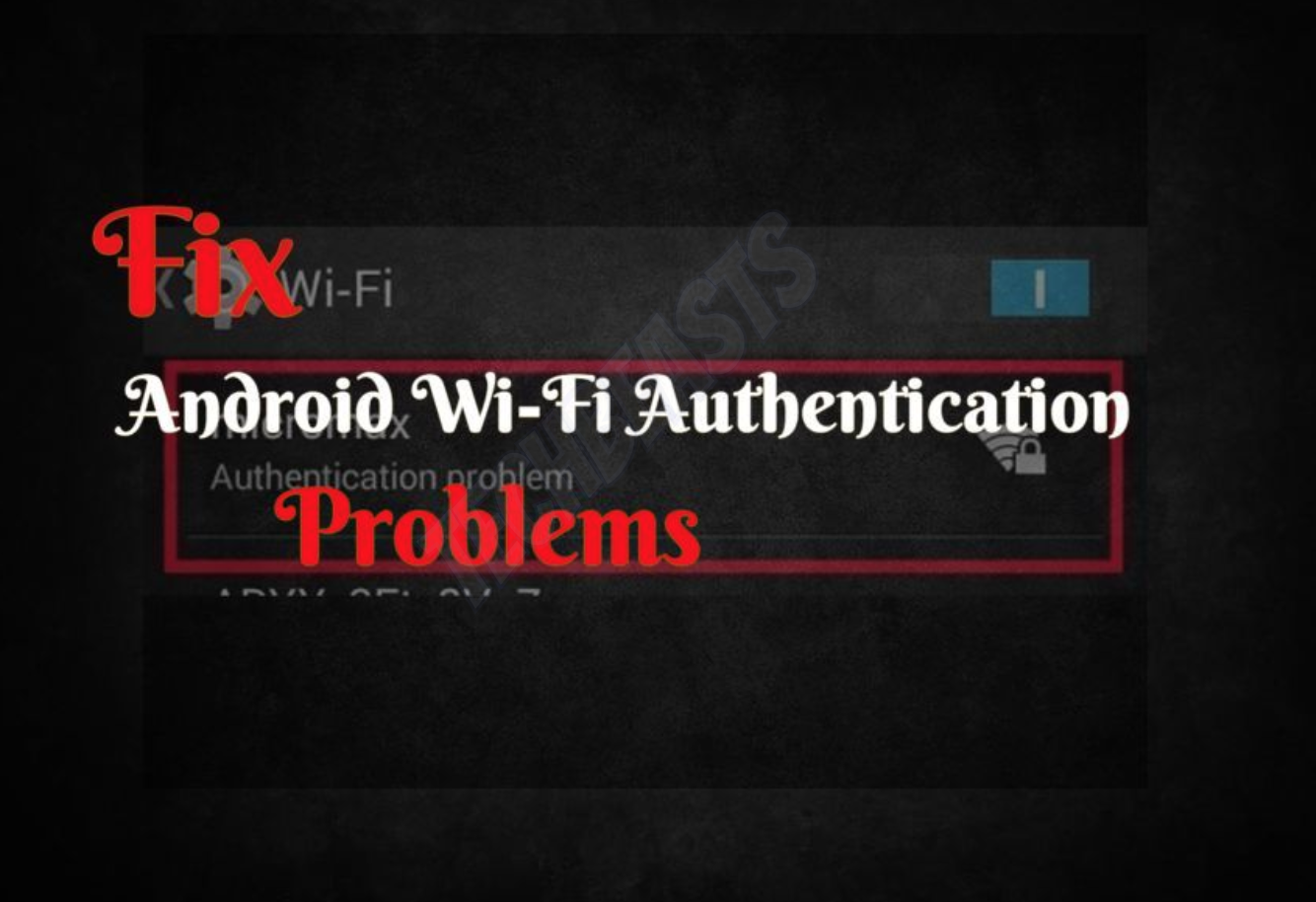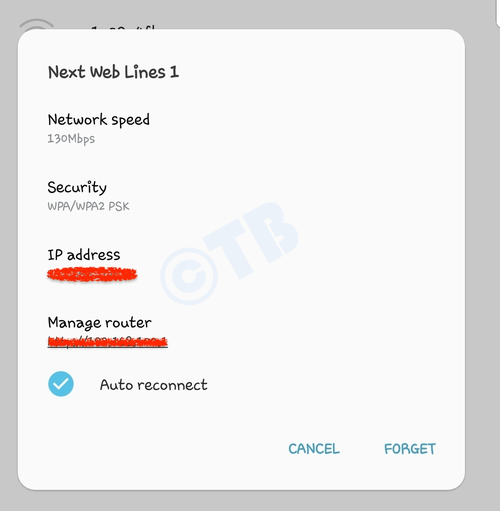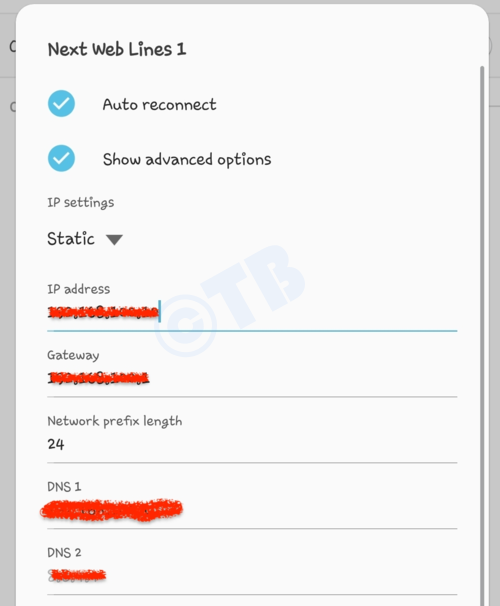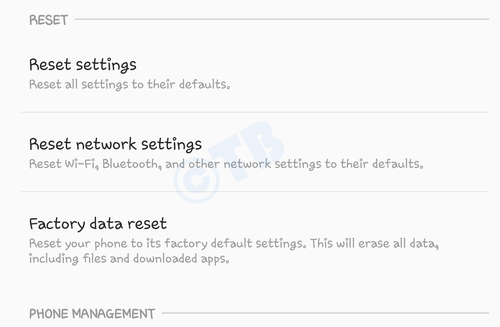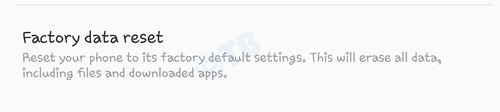I am sure most of us have faced Wi-Fi Authentication Problems while connecting to a WiFi network. This issue is more common in Tablets and Smartphones. I have faced this problem so many times on my smartphones and laptops. Moreover, I knew that the password I am using is the right one. But still, all I got is Wi-Fi Authentication failed error.
Today we will provide you with all the possible and potential solutions to Fix Android Wi-Fi Authentication Problems. So you should know what you have to when you run into Wi-Fi Authentication Problems. Now the thing is that you cannot say or be sure that Wi-Fi Authentication Problem is because of the wireless network or your device. It may be because of the both, So we will go through with both.
Contents
Fix Android Wi-Fi Authentication Problems:
Now before we proceed let me tell you what is Android Wi-Fi Authentication Problem. When you are trying to connect to a WiFi connection with the correct password and instead of connecting to it. You see Authentication Problem message right beneath WiFi name. Moreover, If the password is saved and you would be connected automatically when you are in the range. Once you get Authentication Problem then it won’t matter.
Reset your Android Wi-Fi connection:
This is the first solution which every smartphone users would try and it works most of the time. You can easily remove the WiFi connection and add it again. Heed the instructions below.
- Open Settings on your Android device.
- Tap on Connections -> WiFi.
- Now Tap on the WiFi network you want to remove.
- You’ll see a pop-up with two options.
- Cancel and Forget. Tap on Forget.
- Again Tap on the network you want to connect now.
- Enter the Password and Tap on Connect.
Verify the wireless network name for duplicates:
Sometimes we are in hurry and we just select the network with the same name. The password will be correct but the network is not ours. It happened to me a lot of times. I have a lot of connections with the same name because we are using the same internet provider. So when I tried to connect to the WiFi network, which I supposed was mine, I got the Authentication Problem.
So after carefully checking everything, I found mine and got connected successfully. So I would advise you to check everything before you found yourself in the same situation as I was. Because if you are mistakenly connecting to another wireless network under the same name with your WiFi password. You will obviously be going to experience Android Wi-Fi authentication problem.
Read more:
- Fix Samsung Galaxy A5 Authentication Error.
- Google Play Authentication is required error.
- Samsung Galaxy J5 2017 cannot connect to WiFi.
- T-Mobile WiFi calling issues on Pixel 2.
- Samsung Galaxy S8 Wifi Issues.
- Enable WiFi Calling on AT&T Samsung Galaxy Devices.
Modify the wireless network configuration:
An IP conflict will most likely end in Wi-Fi authentication problem. It doesn’t matter what device you are trying to connect with a WiFi router. It goes same with Android device, the main reason behind Android Wi-Fi authentication problem can be IP conflict. You can easily fix IP conflict error using the instructions below.
- Open Settings on your Android device.
- Head over to the connections and select the WiFi connection.
- Tap on the WiFi connection you want to modify. You see a pop with two options Tap on Manage Network Settings.
- Then select Show Advanced options.
- Here you’ll see the IP Settings, Tap on down faced arrow.
- Change from DHCP to Static. You’ll see IP Address, Gateway, Network Prefix length, DNS 1, and DNS 2.
- Note down all the information provided here and then delete it.
- Re-enter the information again and tap save.
I am sure now you won’t be facing the Android Wi-Fi Authentication Problem anymore. If you do keep on reading.
Give the old Airplane mode a try:
This is the oldest trick in the book. Whenever you are facing connection problems on your Android device. Everyone tries this, Turn on the Airplane mode and then after a few seconds turn it off. The Airplane mode resets and disconnects all your connections. This method helped a number of users, so I think you should give it a try and you won’t be facing Wi-Fi Authentication Problems anymore.
Perform Network settings reset on Android:
- Go to your phone’s Settings.
- In Settings > About device > RESET.
- In RESET > RESET network settings > RESET SETTINGS > RESET SETTINGS.
- It will reset your network connection now.
- Reboot your phone once done.
- Check if the error is gone or not.
Factory Reset your Android device:
If you are still in no luck, you can perform the factory reset. But before moving on you need to make a backup of your Android device. This solution worked for almost everyone, this workaround will Fix Wi-Fi Authentication Problems on your Android.
- Turn off your device.
- Now press and hold home+Power+Volume Up key.
- Release the power button once you see the logo, but keep holding home and Volume up keys.
- Now when you see Android logo, let go both buttons.
- Use the volume down button to navigate and highlight wipe data/factory reset.
- Now use the power key to select the option.
- You have to select ‘Yes‘ when you’ll be prompted for the next menu.
- Now wait for the process to be completed, once it’s done highlight ‘Reboot system now’ and press power button to select it.
- All Done.
That’s all.