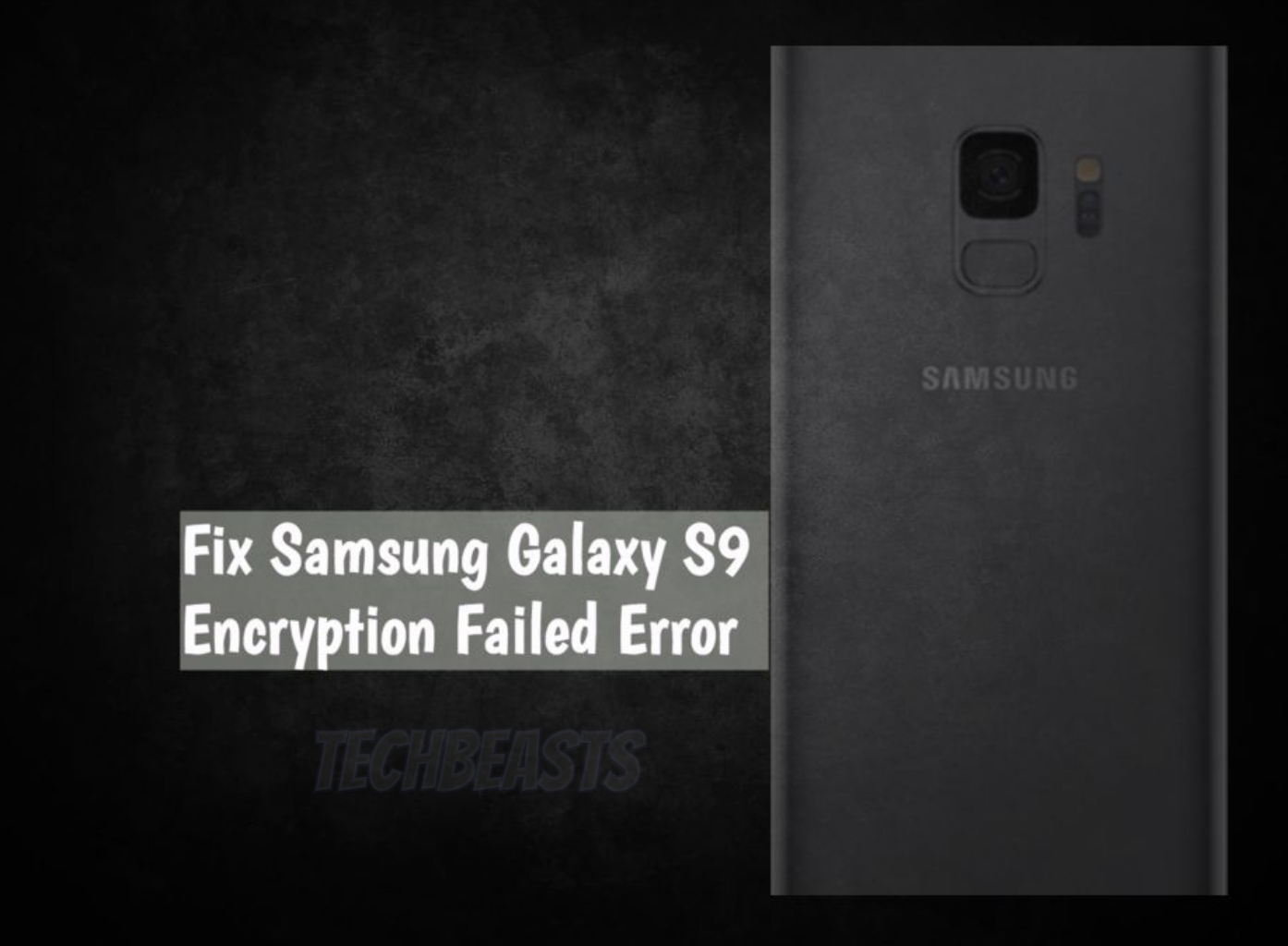Those who are facing Encryption Failed Error on Samsung Galaxy 9, we have a good news for those users. Heed the instructions below in order to Fix Samsung Galaxy S9 Encryption Failed Error. We are going through with the same situation, but we like to fix stuff by ourselves. So we did some research and try few workarounds and we had it fixed.
There are many solutions available to Fix Samsung Galaxy S9 Encryption Failed Error but to be honest most of them won’t work. Moreover, all of these solutions have nothing to do with this error. The one and only solution that will help you solve Galaxy S9 Encryption Failed Error is factory reset.
Now when it comes to factory reset, most of the people avoid it because they will lose their personal data and it’s the fact that they will. However, before doing a factory reset you can use many tools that will help you backup your device. After you are finished with the Factory reset, you can restore your data using the same tool. If you don’t know how to Factory Reset Samsung Galaxy S9, Heed the instructions below.
Use our comprehensive guide on How to Backup and Restore Samsung Galaxy S9/S9 Plus
Samsung’s latest smartphones run on Android 8.0 Oreo out of the box. These phones have the AR Animoji feature as well which is there to rival Apple’s Animoji feature. The Galaxy S9 and S9 Plus 3000 mAh and 35000 mAh battery respectively.
These handsets are equipped with the latest Exynos 9810 and Qualcomm Snapdragon 845 CPUs. The Galaxy S9 has a 4GB RAM with 64GB internal storage and the S9 Plus has a 6GB RAM with 64GB internal storage. The S9 comes with a single shooter and the S9 Plus comes with a dual shooter. The Fingerprint scanner has been moved below the camera which was beside the camera on its predecessor. Now let’s tell you how Solve Samsung Galaxy S9 Encryption Failed Error.
Read more: Fix App Keeps Crashing On Galaxy S9 & Galaxy S9 Plus
Contents
Fix Samsung Galaxy S9 Encryption Failed Error:
We are performing a Factory Reste using recovery, heed the instructions below as stated. Make a complete backup of your device and then proceed.
Reboot Galaxy S9 and S9 Plus into Recovery Mode:
- Power down your phone completely.
- Now press and hold Volume Up + Bixby + Power button to turn it on.
- Your phone will take a while to boot up. As soon as it does and shows you the Samsung logo, let the keys go.
- Your phone will now load the recovery.
- Let the recovery load. Once done, you can operate the recovery mode freely using Volume Up, Down & Power keys.
How to Hard Reset or Factory Reset Galaxy S9/S9 Plus
- Turn off your phone.
- Reboot your Galaxy S9 or S9 Plus into Recovery Mode using the steps above.
- Once you are in recovery mode, navigate to the “wipe data/factory reset” using Volume Down key.
- Press the Power button to make a selection.
- In the next screen, highlight Yes and press the power button to perform a hard reset.
Read more: Install TWRP Custom Recovery on Galaxy S9 or S9 Plus