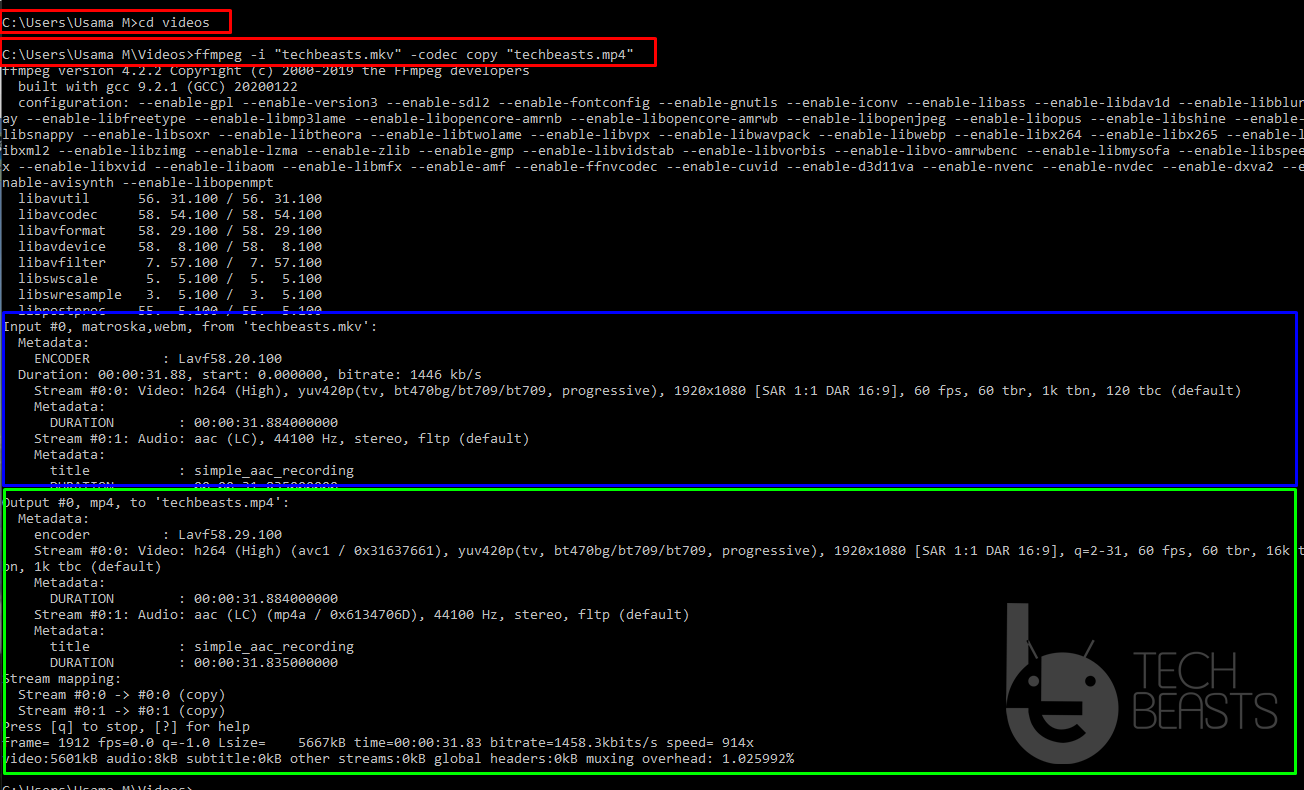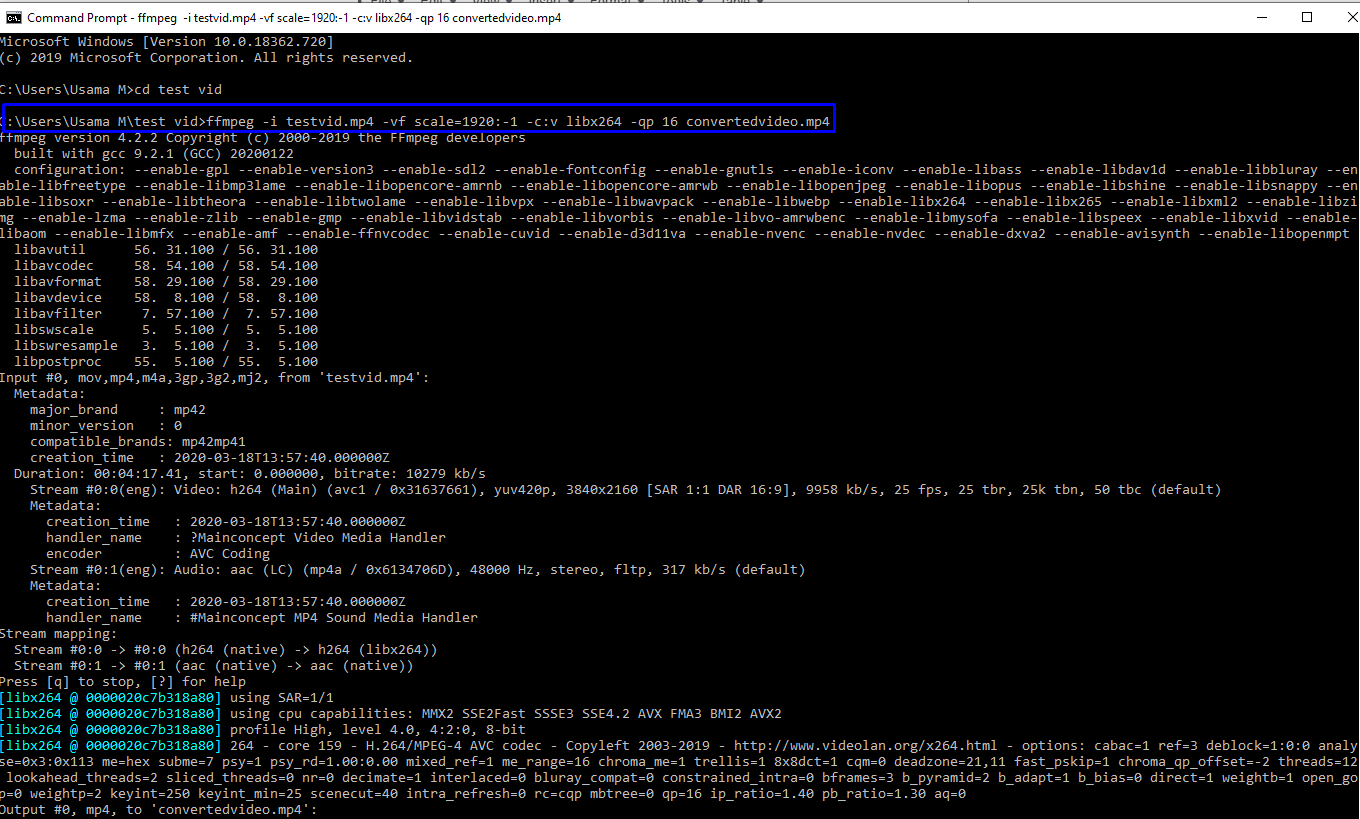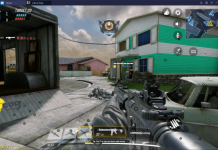Looking for a way to convert videos for free? Well, FFMPEG is here to help you out. Take a look at how to convert videos using FFMPEG for free. FFMPEG is an open-source media converter for Windows and macOS.
Contents
FFMPEG
Being a YouTuber, I can’t stress enough upon the importance and utility of a tool like FFMPEG. This tool has helped me so much that I couldn’t resist talking about it here and finally writing this tutorial. FFMPEG is the best in business when it comes to converting your audio or video media files. This tool is huge, its applications are unlimited. No matter what use case you have to convert a media file, you will find FFMPEG helpful. The tool supports unlimited video and audio formats. You can convert almost any format to another format. You can convert any bitrate to another bitrate. Also, you can convert from any resolution to another resolution. The framerate of the videos can be changed. You can also change the codec using FFMPEG. Videos can be cut into smaller parts via FFMPEG. A video can be split into multiple parts too.

FFMPEG can do pretty much anything. It can decode, encode, transcode, mux, demux, stream, filter, and play all the video and audio formats that exist to date. Even the formats that have become obsolete and no media player supports them, the FFMPEG will support those.
What’s the best thing about FFMPEG? Well, there are two things I’d like to talk about. No.1, it’s a 100% free tool for Windows and macOS. No.2, it’s super fast. Unlike the ordinary media converters, the FFMPEG takes an entirely different approach. It uses hardware acceleration to perform your desired operation. It literally takes a few seconds to convert a file of GBs from one format into another or from one resolution into another.
I personally found FFMPEG when I was screen-recording on my computer for camera comparisons and those videos were recorded in the MKV format. The Adobe Premiere Pro did not support MKV files so I had to convert those files into MP4. I tried countless tools, and all tools either added their watermark to my videos or the tools just didn’t support the MKV to MP4 conversion. That’s when I came across FFMPEG and I was amazed to see how it works. Since then, I have been using FFMPEG for a number of other operations.
This tutorial is only about converting videos from one format to another or one resolution to another using FFMPEG. To know what else it can do, take a look at our list of useful FFMPEG commands. For now, continue towards the tutorial showing how to convert videos using FFMPEG.
- First of all, download FFMPEG on your computer and set it up.
- Now take a look at the steps below.
Convert videos using FFMPEG for free
Convert videos from one format to another via FFMPEG
- First of all, rename your video file to a very simple name, for example, I have renamed sample video to “techbeasts” only.
- Now open a command window on your computer.
- Navigate to the folder where the video is placed, for example, my video is in the “Videos” folder so I’ve just entered “cd videos” in command window to access it.
- Alternatively, just open the folder where your video is placed. Press and hold Shift Key + Right-click > open command window here.
- In the command window, enter the following command
- FFMPEG -i “techbeasts.mkv” -codec copy “techbeasts.mp4”
- Replace the filename and format with your filename and format i.e. FFMPEG -i “inputfile.inputformat” -codec copy “outputfile.outputformat”
- Hit enter.
- FFMPEG will run, detect input file, create output file and convert it.
Convert video resolution via FFMPEG [4K to 1080p and vice versa]
- Rename the video file to a simple name.
- Go to video properties > details > note down the resolution. Remember this doesn’t have to be 4K necessarily, it can be any resolution you want to convert.
- Now open the command window and navigate to the location where the video is placed.
- In the following example, I am converting a 4K video to 1080p and the file name is testvid with mp4 format. The command is for 4K to 1080p, you will change this command according to your filename and your desired resolution.
- Replace testvid.mp4 with your filename, replace 1920 with your desired resolution, and replace convertedvideo.mp4 with your output filename.
Conclusion
That’s all with the two basic functions of FFMPEG. You can discover all of its functions and commands here. If you run into any errors while trying to convert videos via FFMPEG, feel free to reach out to us using the comment section below. If you have discovered some other use of FFMPEG, make sure to share it with everyone.