Sony recently updated it’s past flagship Xperia Z to Android 4.3 Jelly Bean 10.4.B.0.569 firmware and then soon rolled out some more updates packing up some bug fixes and performance enhancements. With the new update, the build number changed to 10.4.1.B.0.101. The method posted earlier on our site to root Xperia Z on Android 4.3 Jelly Bean may not work with the least build number, so we’ve found a working CWM recovery which will allow you to root or flash any custom ROMs if you wish, not only on this build number, in fact it works on all stock firmwares of Xperia Z and also all variants of Xperia Z.
Before we head towards the custom recovery installation instructions, let’s first have a look at a brief intro of the custom recovery that is CWM [ClockworkMod] 6.0.4.6 in our case as many of you might be the first timers here.
A custom recovery allows you to install custom roms, mods etc. Along with these, you can make a Nandroid backup, this helps you a lot as you can move back to the previous working state of your phone at any time you want if you have backed up your current system. In some cases, to root the phone you need to flash SuperSu.zip file in the custom recovery, having installed the recovery may help you while in some cases to install the recovery easily, you need to have the phone rooted. You can also wipe cache and dalvik cache of your phone using a custom recovery. There is alot more you can do using a custom recovery, you mayinstall one and experience it yourself for further know-how.
-
- This guide is only for Sony Xperia Z C6602/C6603. Do not try this on any other model, please check yourdevice’s mode in Settings > About Device.
- The CWM recovery is only for Xperia ZZ C6602/C6603 running stock or stock based Android 4.3 [10.4.1.B.0.101 / 10.4.B.0.569] / 4.2.2 or 4.1.2 Jelly Bean. Check your firmware version in Settings > About Device and make sure that it matches the one mentioned here.
- You must have installed Android ADB & Fastboot drivers. Follow the quick guide here.
- Your device must have an unlocked bootloader. Follow our full guide here in order to unlock.
- Please make sure that your phone’s battery is charged at least over 60%. This is highly recommended in order to prevent any power issues during the recovery flashing process.
- Backup each and everything on your Android phone as follows:
- Backup all your important contacts, find the full guide here.
- Backup all your important sms messages, find the full guide here.
- Backup all your important call logs, find the full guide here.
- Backup all your important media content manually. (Copy to your PC.)
- Backup all your apps / data. If you’ve rooted your device, use Titanium Backup to do so. Follow the full guide here.
- Backup your current system using a custom recovery (CWM or TWRP) if you’ve flashed one. This is recommended in case something goes wrong with CWM installation, you can use the custom recovery and return to the old working state of your system.
- Enable USB debugging mode on your device. Get it in Settings > Developer Options > USB Debugging mode.
- Use only OEM data cable to establish connection between your PC and Phone.
- Alright! Follow this guide to the letter now.
Disclaimer: The methods involved in flashing custom roms and rooting your phone is highly custom and may result in bricking your device, and has nothing to do with Google or the device manufacturer that is SONY in our case. Also rooting your device will void its warranty and you will be no longer eligible for any kind of free device services by the manufacturers/warranty providers. In case of any mishap we may not be held responsible. Follow these instructions to the letter to avoid any mishap or bricking. Make sure that whatever you do, you are doing it at your own responsibility.
How to Install CWM 6 Recovery on Xperia Z:
-
- Download Doomlord’s Advanced Stock Kernel with CWM Recovery
- Copy the downloaded Advanced Stock Kernel.zip file to your phone’s SD card.
- Extract the downloaded .zip folder on your PC, you will get a Boot.img file.
- Place the extracted Boot.img file in the Minimal ADB & Fastboot folder that you created using our ADB & Fastboot Quick Setup Guide.
- If you are using Android ADB & Fastboot full package, you can place the downloaded Recovery.img file in the Fastboot folder or in the Platform-tools folder.
- Open the folder where you placed the Boot.img file. E.g Minimal ADB & Fastboot or Fastboot or Platform Tools.
- Press and hold the shift key and right click on an empty area within the folder, and click on “Open Command Window Here”.
- Turn off your Xperia Z completely.
- Now press the Volume Up Key and while keeping it pressed plug in the USB cable.
- You should see a blue light in the notification light of your phone, that means your device is now connected in Fastboot mode.
- Now type the following command: fastboot flash boot boot.img
- Hit Enter and it will quickly flash CWM 6.0.4.6 recovery in your Xperia Z.
- Once recovery is flashed, now issue this command “Fastboot reboot”
- Your device will reboot now, as soon as you see the Sony logo, and the pink LED, press Volume Up key to enter recovery.
- Once you’re in recovery, select “Install Zip > Choose Zip from SD Card > Advanced Stock Kernel with CWM.zip > Yes”. [Important]
- This will flash the Kernel in your phone now. Once flashed, reboot your device.
- Congrats! You should now see the custom recovery.
That’s All with the recovery installation. In case you got any queries or face any difficulties regarding this post, please feel free to stop by the comment box below and let us know. We will get back to you as soon as possible. Thanks all.
Credits: DoomLord – XDA Recognized Developer

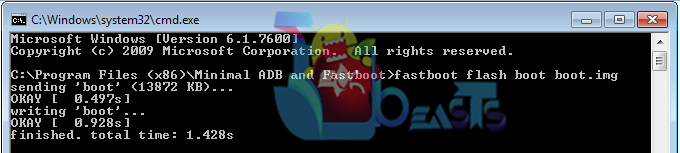













step 11 i press enter and it says waiting for device…..what do i do???
@arismelachroinos:disqus you’re having connection issues. Please connect your phone properly. Once it’s connected it won’t give you any errors. Read the guide carefully.
I did all procedures, only that fastboot reboot, press volume up, it vibrates but enter normally on android, What did I miss? or it is for z1? mine i xperia z. Please Help
@disqus_aLVWixc21f:disqus please try this.
type: adb reboot recovery
while your phone is connected and turned on. Let me know if it goes to the custom recovery or not.
error: device unauthorized. Please check the confirmation dialog on your device. I did it with the phone connected and on as you said.
@disqus_aLVWixc21f:disqus you’re having connection issues I guess. What device version do you have? and did you successfully flash the boot.img file? or it didn’t even let you flash the kernel ? / CWM.
@disqus_aLVWixc21f:disqus the error suggests that your device does not have adb permission. Please turn on your device, allow usb debugging, plug in usb cable and then issue adb reboot recovery command in the command prompt window.
model c6602, band 9x15A-ACEFWMAZQ-30110089-54, 10.4.1.B.0.101. It successfully flashed, but something i noticed is that the files has different kb than the one in the picture, less kb. Debbuging was on when I did adb reboot recovery
@disqus_aLVWixc21f:disqus the picture is just to give you an idea of how it works. This is not the picture of this kernel.
However the only issue you’re facing right now is, you can’t goto CWM recovery right? everything else is working perfect?
Just asking, isn’t the 15 and 16 steps, the same than fastboot? It’s neccessary to do it? And Thanks a lot!!!! I needed my phone rooted. And it also has CWM, thanks
@disqus_aLVWixc21f:disqus it is always safer to flash the whole kernel as it has that Meta part inside the .zip file as well. This just comes across any heres and theres and results in preventing any issues. Fastboot flashed only boot.img that provided you CWM recovery actually.
and no problem. Thanks for reporting us back.
Just to let you know. I installed the zip and when came to main screen it said: Maybe root is lost, do you want to fix it?
@disqus_aLVWixc21f:disqus you can reinstall SuperSu.zip from recovery. No worries. Let me know if it works or not.
Thought is was fixed, but it is loss. Reinstall the superSU from recovery
Just to let you know, when i installed the zip and returned to main screen it said The root maybe lost, do you want to fix it?
this time it worked!! But, i don’t know if everytime i need to enter recovery do i have to do it by cmd?
Now that it’s in recovery I will install superSU zip, I’m following the guide to root
@disqus_aLVWixc21f:disqus that is awesome. Thanks for verifying this post. I’ve added 2 more steps to the upper tutorial, please follow them for the proper functionality of this CWM recovery kernel. Step 15 and 16. Good Luck 🙂
and no you don’t need to use CWM everytime. You can simply reboot your device and as soon as you the pink LED, press the Volume Up key few times and it should boot you into the CWM. If the Volume Up key doesn’t do the trick, try pressing Volume Up and Down keys randomly when your device is booting up and is on pink LED.
i followed the steps successfully until step 13 and then when i press volume up the right time,it doesnt do anything.i tryied many times :((( i really want to root it
@arismelachroinos:disqus turn on your phone without doing anything. As soon as you see the Sony Logo, press the volume up key a few times and you should be able to see the CWM. Don’t do it with Fastboot reboot command. Let me know if it works or not.
cant go into recovery :S tried the adb command too, the phone just reboots again 🙁 c6602
@disqus_kAsGfxN4HK:disqus you probably did something wrong. please flash recovery again and then try opening it.
Hi im at stage 11 i have triple checked all other stages but when i enter the command Fastboot Flash boot Boot.img i doesn’t flash up with anything on my phone and lists the commands in the command window.
type all in small. fastboot flash boot boot.img | Make sure that you’ve renamed recovery to boot.img and make sure that our phone is connected properly.
i already at step 14 at cwm,when my device reboot and i waiting for that pink LED its still not appeared…and i cannot enter recovery mode at all…
@fndmcy:disqus please unplug your device, reboot it manually and see if it shows you pink led, press volume up and then enter recovery mode.
i cant flash the Fastboot Flash boot boot.img . the cmd wrote ‘ FAILED : . I try another way but it keep failed, how i suppose to do now ?
@rabbanifaridzi:disqus enter in small letters not in capital. fastboot flash boot boot.img. Make sure your bootloader is unlocked and your phone is connected properly with your PC.
i get this and i cant boot into recovery
please type the commands properly. Don’t use capital letters, type all in small.
Thank you Usama :3 It’s work fine on a Xperia Z, JB 4.3 10.4.1 rooted and unlocked :D, I had some trouble because I dont wrote the IMEI number right. XD IT WORKS PERFECT!
@romelarzate:disqus Your welcome 🙂 Thanks for your feedback, stay connected.
Hi, I’ve finished your steps until 17, but now everytime i boot my z, it will always boot into recovery mode (pink LED is always on, and if i didnt press volume up, it will enter reboot loop). How to boot it normally?
Hi, after step 17, i cant boot normally. pink LED keep flashing on, and enter reboot loop if i dont press volume up. Plz help
Hi Usama, after step 17, I cant boot normally. Pink LED is always on everytime I reboot, even without pressing volume up. If i didnt press volume up, it will reboot loop. Please help
@disqus_kMGJ5KKVcl:disqus reflash stock Android firmware and then try repeating this whole process. You probably missed a step or did something wrong..
hello usama …
i have got 4.3 android in ma xperia Z and its awsome … good job …
now m tring to install CMW but,
when i typed command “fastboot flash boot boot.img”
its shows – FAILED remote: Command not allowed
what to do?????
@mehul_gohil:disqus make sure that your phone’s bootloader is unlocked and and it’s properly booted in fastboot mode.
its done …. thanx buddie ….
kaise hua bhai mera b yahin atka hua hai
Dude why it is writing that faile command not allowed plzzz help me
@naseeruddinshaikh:disqus its connection issue. Please make sure that your device is up properly.
How to make sure for connection problem
How did u solve this problem plzz help
drivers are missing for fastboot device . Tried updating the driver manually , still it didn’t work out . Help please .
@nareshgangwani:disqus Make sure that your device is properly booted in fastboot mode, and install the fastboot drivers using Flash-tool drivers in Sony flash tool.
hello i have a problem i cant get into the CWM recovery interface what should i do .
the pink led shows but it turns on like the same there is no CWM recovery interface
@disqus_m504WRG04v:disqus please follow the guide carefully.
i followed again.n tried installin it once again..but the same problem persists ..plz help 🙁
Hello, I did all the steps but at step 14 i can’t continue. I don’t know why i don’t get the pink LED and i can’t enter in recovery mode. Please help me with that but all other steps worked fine. 😀
@turpalibragimov:disqus YOU CAN Boot into recovery using the adb command. “adb reboot recovery”. Let me know if this works.
@turpalibragimov:disqus that’s connection error. Please follow this guide carefully.
i am having the same issues 🙁
@ranamuhammadabbas:disqus What’s the exact problem with the SD card? Can you provide a little more details? Please make sure that your SD card is plugged in properly.
There’s a separate guide posted on our site for Android 4.4.4 KitKat on Xperia Z. You should have used that, you’re facing this issue probably because of an invalid kernel.
Thanks for your reply.
SD card is plugged in properly in its slot but it is not detectable by operating system. Trying to mount it in settings’ option results in no response.
You are right, problem is with the kernel. I have used latest kernel for CWM 6.0.4.6 (Z_DooMLoRD_AdvStkKernel_FW-4.4.2-230_v13) which is latest if I’m not wrong but it is for Kitkat 4.4.2 and hence it isn’t fully supported by Kitkat 4.4.4.
Can you please suggest a solution?
@ranamuhammadabbas:disqus Try flashing the kernel for Android 4.4.4 KitKat. You can find the firmware guides on our site, just flash the kernel and your issue should be resolved.
I had already done so using original stockrom of Sony Xperia Z (C6603_10.5.1.A.0.283_Customized_MEA), and that disables my phone’s WiFi. lol
@ranamuhammadabbas:disqus Flash the complete new firmware then.That will fix all the issues with your device.
I will use it as last option because Sony’s original firmware comes with no recovery option. I would like to go for some recovery based on latest kernel of kitkat 4.4.4, that is10.5.1.A.0.283.
Thanks for taking interest and helping me. Tc
@ranamuhammadabbas:disqus You can flash latest firmwar, and then you can install a custom recovery on that firmware as well when it’s available.
Anytime, and stay connected with us.
Yep, I have flashed it with latest firmware. Thanks