Sony’s Xperia M, that it brought up in August, 2013, is currently running on Android 4.3 Jelly Bean. Sony hasn’t unveiled any plans to update this device to any further version of Android however if you’re an Xperia M owner and you’re looking to get your Xperia M a KitKat, then you’re at right place at the moment. In the following post we are going to update Sony Xperia M to Android 4.4.2 KitKat using CyaongenMod 11 custom ROM.
CyanogenMod 11 is based on Android 4.4.2 KitKat and is a custom ROM available for a lot of Android devices. It’s quite useful, specially when the updates for the devices have been discontinued by the manufacturers, CM may play a role of life savior in the case. Before we head towards the installation instructions, the only thing you may keep in mind is, this is a custom ROM and may contain bugs and also may not be kept for every day use. Also, you should proceed only if you’re well-aware of custom ROMs and you know their functionality and how to handle em’.
Here’s the official description of Cyanogenmod in case you’re not familiar with it: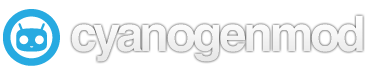
CyanogenMod is a free, community built, aftermarket firmware distribution of Android, which is designed to increase performance and reliability over stock Android for your device.
Pre-requisites and important pre-installation instructions:
- Make sure that your phone is Xperia M C1904/5. Do not try this on any other phone.
- Make sure that your phone’s bootloader is unlocked, if not then unlock it here.
- Please make sure that your phone’s battery is charged at least over 60%. This is highly recommended in order to prevent any power issues during the recovery flashing process.
- Backup each and everything on your Android phone as follows:
- Backup all your important contacts, find the full guide here.
- Backup all your important sms messages, find the full guide here.
- Backup all your important call logs, find the full guide here.
- Backup all your important media content manually. (Copy to your PC.)
- Backup all your apps / data. If you’ve rooted your device, use Titanium Backup to do so. Follow the full guide here.
- Backup your current system using a custom recovery (CWM or TWRP) if you’ve flashed one. This is recommended in case something goes wrong with rooting your phone, you can use the custom recovery and return to the old working state of your system.
- Make sure that you read the instructions carefully and applied all precautionary measures. Let’s go ahead.
| Disclaimer: The methods involved in flashing custom roms and rooting your phone is highly custom and may result in bricking your device, and has nothing to do with Google or the device manufacturer that is SONY in our case. Also rooting your device will void its warranty and you will be no longer eligible for any kind of free device services by the manufacturers/warranty providers. In case of any mishap we may not be held responsible. Follow these instructions to the letter to avoid any mishap or bricking. Make sure that whatever you do, you are doing it at your own responsibility. |
How to Install Android 4.4.2 KitKat on Sony Xperia M:
- Download CyanogenMod 11 Android 4.4.2 KitKat ROM .zip file.
- Download Google Gapps.zip file for Android 4.4.2 KitKat.
- Extract the ROM.zip file on your PC you will get a boot.img file.
- Download Android ADB and Fastboot drivers, follow our full guide here to make it easy.
- Now place the kernal file that is boot.img file that you extracted from the zip folder in the fastboot folder that you downloaded form the guide linked above.
- After placing the kernel file in the fastboot folder, open the fastboot folder. Press shift and then Right click on any empty area inside the folder, now select “Open command prompt here“. flash it using the command “Fastboot flash boot boot.img”. In case you are confused, follow the Android ADB & Fastboot drivers guide carefully.
- Now, Place the ROM.zip file and Gapps.zip file on your phone’s internal or external sd card.
- Boot into CWM recovery. To do so, turn off your device, now turn it on and quickly press volume up and down keys, you will get the CWM interface.
- In CWM wipe the cache and dalvik cache.
- Now select “Install Zip>Choose Zip from Sd card / external Sd card”.
- Select the ROM.zip file that your placed on your phone’s Sd card.
- It should take a few mins to flash the ROM, now once again select “Install Zip>Choose Zip from Sd card / external Sd card”.
- Choose the Gapps.zip file this time and flash it.
- As soon as done flashing, clear cache and dalvik cache again.
- Reboot system now, you should see the CM logo on the boot screen now, it may take upto 10 minutes in order to boot into home screen.
- Congrats! Enjoy unofficial Android 4.4 KitKat custom ROM on your Sony Xperia M now.
That’s all for now. Do tell us about your experience about this ROM. In case you got any queries or you face any difficulties, feel free to stop by the comment box below. We will try our best to help you out. Thanks All!

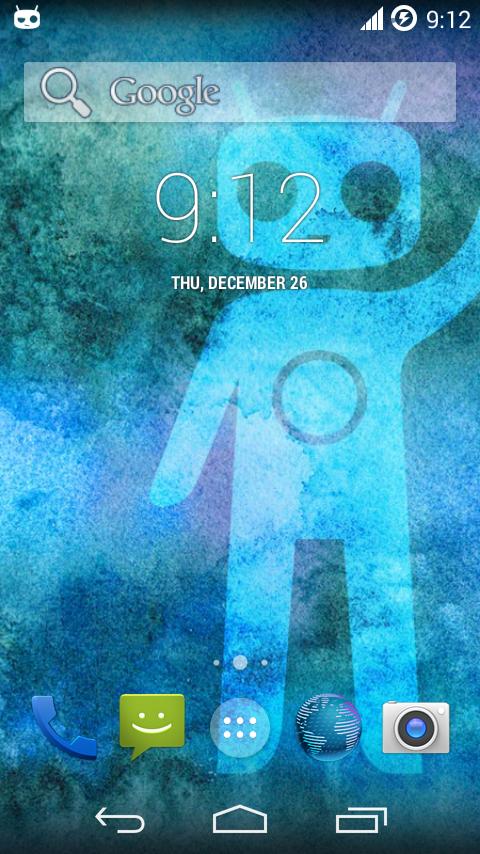
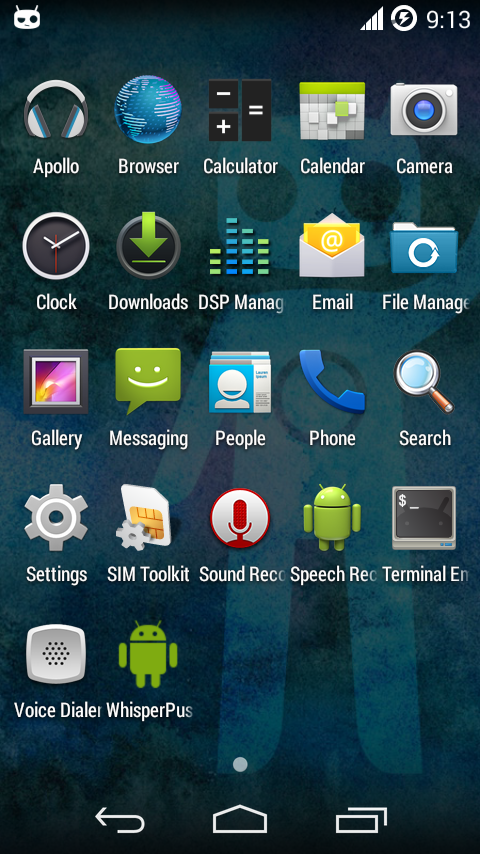
















This version has language pt pt, and you can move apps to sd?
@disqus_q2xRb7HYaj:disqus you can select the language I guess. You can use third party apps like GL2SD to move apps to SD card.
can I install KK 4,4 on my Xperia M running 15.4.A.0.23? It’s bought in a regular store and it’s unlockable and everything but I haven’t unlocked anything yet…
@stefanostojic:disqus yes you can.
link is’nt working???
@disqus_lpPPIygWko:disqus which link? rom link is working fine.
rom link only 🙁
1st link…pls help…you check it once
rom link only…pls check it again for me
@disqus_lpPPIygWko:disqus Download CyanogenMod 11 link is working perfectly. It’s a deposit file link, you need to download on regular mode.
No….the Rom link isn’t working
rom link only…please check it again
Hey, I’m in a bootloop!
My device c1905.
Please help!
Bootloader is unlocked
CWM works properly afaik.
What to do?!
@agosem:disqus wipe cache and dalvik cache and check it out. If the problem persists, flashing stock firmware will fix the issue.
can I install KK 4,4 on my Xperia M Dual C2004 C2005?
@disqus_UO81YgmbIv:disqus guide for Dual sim variants will be up tonight. Stay connected.
@Usama Mujtaba:disqus hi may I ask if there is already a guide for xperia m dual c2005 for kit-kat?
Consegui instalar, perfeito, mas não reconheceu o sim da operadora. O que ocorreu, alguem pode me ajudar?
Managed to install, perfect, but did not recognize the sim operator. What happened, can someone help me?
@disqus_33n9gTJfZV:disqus flash it again and let me know what it says, also let me know your device model number
After rooting my Xperia M and installing the Cyanogen Mod 11 (4.4.2 Kitkat) will I be able to transfer apps to sd card? 2.1 gb usable internal memory is a pain in the ass. 🙁
@hiteshmurkute:disqus yes you can use GL2SD or any other such application to move apps to sd card.
Hi i am unable to wipe dalvik cache, i click on it and it come back to the same screen with options.
@annkiit:disqus Does it ask you to confirm if you want to wipe or not? Usually it asks and runs a small log and reverts back to the previous options. I suspect that it’s working but you’re getting confused.
Hello Usama, Thanks for the reply. I tried this a few times now. But i
click on wiping dalvik cache but it comes back to the same screen and
do not ask for the confirmation. I thoroughly checked it. I think
there is some issue with the process or my device is unique. You are
doing osome work. Thanks alot.
Hi, this works for c2005? Please give replay for this.
@mohammed_fayiz:disqus this guide is only for Single SIM variants.
do u know any tuition to make Xperia M C2005 to 4.4.2
I did this now with CWM 6.0 boot.img. Now camera is crashing
@annkiit:disqus try using any other third party camera application, see how it works.
Is it working on xperia m dual also????
@disqus_2gR8FXMgHG:disqus Nope
xperia m stuck on cyanogenmod boot screen…..need help
@disqus_aU4SXBLuSf:disqus did you perform clean installation? try clearing cache and dalvik cache and then wait for a few minutes on the bootscreen.
i have installed and rebooted the device , device is showing cm’s logo for a long time nothing is coming, what should i do?
i have installed and rebooted but it is stuck with cm logo nothing is coming?
@abhayajith:disqus wipe cache and dalvik cache using recovery and reboot , wait for 10 mins. If your device doesn’t boot up, flash stock firmware to recover your device.
there is no response while wiping dalvik cache!
@abhayajith:disqus flash stock firmware to recover your device then.
does it still work?
@disqus_PVRhC2mqKP:disqus you can give it a try, it might work.