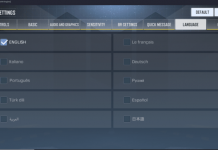Download ShareMe on PC now. Xiaomi’s ShareMe is a file manager that can share a huge variety of items through WiFi or without it.

Contents
How do you transfer files between two devices? For most of us, WhatsApp seems to be one of the most feasible solutions despite its limitations. For one, you must be connected to a good Internet connection. And secondly, if you transfer via the conventional method, you might end up losing quality, especially if it’s an image or a video.
With over one hundred million downloads, Xiaomi’s ShareMe for Windows app (previously known as Mi Drop) is one of the popular file transfer apps on the Play Store. This app uses Wi-Fi Direct to share files among phones, and the good thing is that the feature even extends to laptops and computers.
Xiaomi joined hands with OPPO and Vivo to create a unified file sharing service, and the results of that collaboration are evident in Mi Share.
The best thing about ShareMe is that you don’t need an internet connection to share files: the application can set up an access point to move apps, songs, documents, and other files to other mobiles, tablets, and computers. Everything in a simple way: just click on the ‘Receive’ or ‘Send’ buttons to execute any of the two actions. Select the opposite on the other device and you can move what you want in seconds.
Once you have selected the file to send on one phone, and after clicking receive on the other, ShareMe will detect the two nearby devices to establish the connection and exchange. In the case of not being detected, the application allows capturing a QR in order to facilitate the connection; all through a simple, fast and secure process, both to initiate the transfer and for the shipment itself. In fact, and despite the fact that the devices can discover each other, the shipment will not be established until the users accept it.

Mi Share is tempered into the settings, and you’ll be able to access it by going to Settings -> Connection & sharing -> Mi Share. There’s also a Mi Share tile in the notification bar for easy access to the feature. Mi Share now shows that you can share files across Xiaomi phones and notebooks — including the Mi Notebook series and the RedmiBook — and you can also do so for OPPO, Vivo, and Realme phones.
Sharing is as straightforward as it can get. Just select the photo, document, or any other file you’d like to send, and you’ll see a Mi Share indent that will automatically search for other devices in your vicinity. As soon as it finds an eligible device, you’ll see it highlighted on the page, and you can easily share files.
It is a seamless way to transfer files across devices, and the fact that it works across all OPPO, Vivo, Xiaomi, and Realme phones is a huge deal.
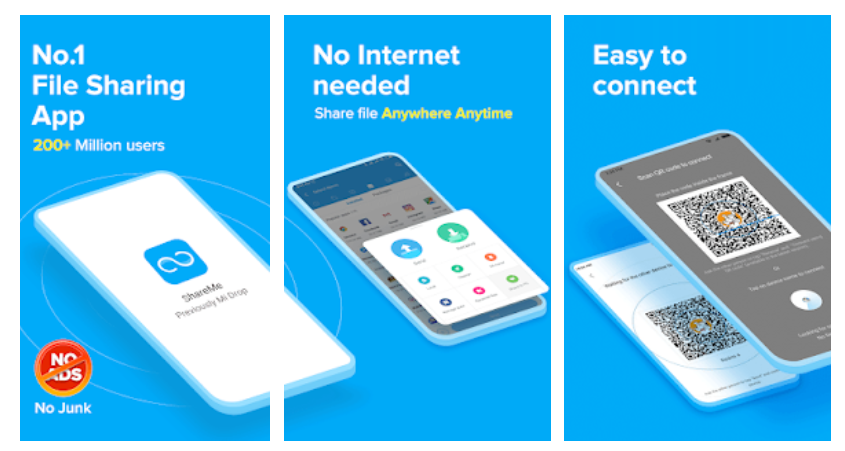
- You will need an Android emulator, I will recommend BlueStacks
- Complete the installation of the emulator on your PC.
- Open the emulator and look for the PlayStore app on the home screen of the emulator
- Log in using your Google ID
- Search for the ShareMe app in the PlayStore
- Click on the install button to complete the download
You can also get the app on your smartphone from the official PlayStore LINK.