Samsung Galaxy S7 Edge is currently the best smartphone available to own. The Galaxy S7 Edge’s beauty lies within the curvy screen. The phone looks extremely beautiful with the Edges on both sides of the screen. The very first thing you should do right after buying your Galaxy S7 Edge is to apply a solid screen protector and a case for the ultimate protection. Galaxy S7 Edge is a very expensive toy to play with, its screen is as sensitive as its beauty. Dropping your Galaxy S7 Edge accidentally from even a height of even 12cm can result in breaking its screen. You might witness your hard-earned bucks breaking down into pieces as your phone hits the floor. For this particular reason, it is more than important to apply a screen protector on the screen of your newly purchased smartphone as soon as you unbox it.

Samsung has protected the beautiful display of the Galaxy S7 Edge with the Corning Gorilla Glass 4. Although the phone’s display in its original form is strong enough, mishaps happen without any intimation, and at times you’re completely helpless to save your expensive gadget. What’s more annoying is, if your phone’s screen catches some serious cracks and its touch becomes unresponsive, it’s nothing else but a brick.
The only solution you might have here is to replace the display of your smartphone, but before taking it to the service center, you will definitely want to pull out all your data, pictures and other media content from your Galaxy S7 Edge. Your data may be much more important than the display of your smartphone, so the very first priority after the phone’s display breaks down is to recover the data.
Normally, you can connect your phone to your PC and transfer data straight away, but what if your phone was protected by a fingerprint, a pin or password as well, and the phone has rebooted after the display was torn apart? Well, that’s where you need to go through a tricky method and unlock your phone to recover all your data.
Just a few days back, I was getting out of my car and my Galaxy S7 Edge fell on the road. The phone’s display cracked up and I accidentally rebooted it as well to check the responsiveness of the screen. Once your fingerprint protected smartphone reboots, it requires you to enter the pin or password for the first time and it enables the fingerprint in 2nd turn. That means if your phone rebooted, the fingerprint is now entirely useless and you cannot even enter the password or pin because the screen is already cracked. Recovering the data was important to me so I started doing my research work.
After going through tons of methods, I managed to recover the data using Samsung’s Find My Mobile service and I’ll demonstrate it here. Have a look and recover data from your Galaxy S7 Edge if this unfortunate thing has happened to you as well.
Contents
Recover Data from Galaxy S7 Edge Broken Screen
Be reminded that this method will only work if your phone was protected by a fingerprint/password and now both these options aren’t working for you. If your phone didn’t have a password, you can simply connect it to your computer and copy all the data. But just in case you’re stuck in a situation like the one I explained above, you’re going to need to follow this little trick and recover your data now.
Recover data from a Galaxy S7 Edge that has a broken display
- Before we jump up to the method, I’m assuming that you’ve enabled a Samsung Account on your Galaxy S7 Edge. The Samsung Account setup is one of the very first things that comes up when you turn on your phone for the very first time so there’s a great chance that you’ve probably enabled it. The only thing you need now is to remember your Samsung Account credentials.
- Another thing that we are assuming here is that your phone’s sync with cloud networks was turned on and your internet also had an enabled WiFi or cellular data connection.
- Now open Find My Mobile by Samsung and log in using your Samsung Account credentials. Just in case you’ve forgotten what your email or password was, you can use the Find email address/password option to track it down.
- After successfully signing in, you will find all the actions that you can perform on your Galaxy S7 Edge remotely. Locate the option “Remotely Unlock my Phone or Unlock Screen Remotely”.
- Click on the Remotely Unlock option now.
- This will immediately unlock the screen of your Galaxy S7 Edge.
- Connect your phone to your computer now. You can now copy all your pictures, data, and other content by using Samsung Kies or by using your phone as the USB drive.
- That’s all.
I hope that this guide has worked out for you. Let us know if you’re facing some other issues, we will try to get back to you as soon as possible.

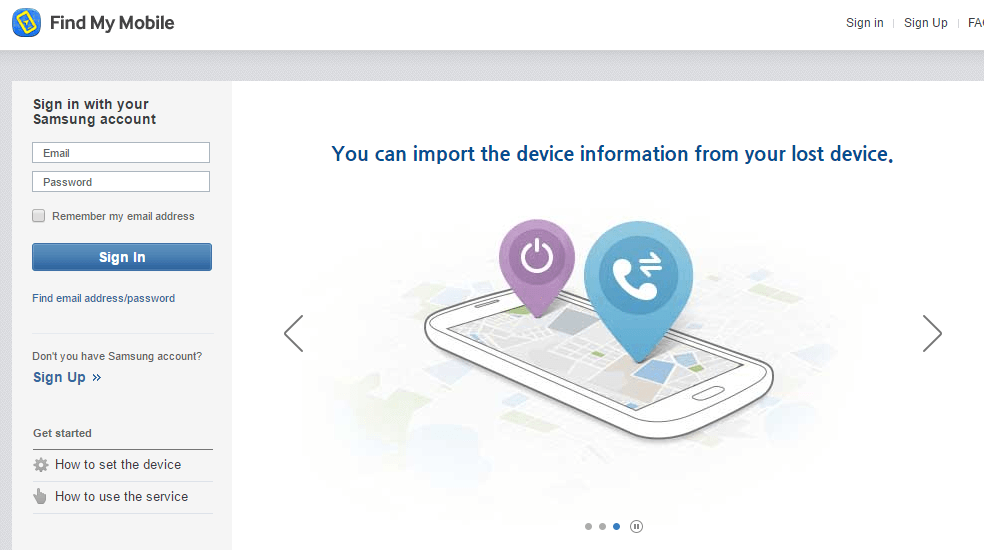












Kies still says my phone is locked…
Same to mine. All the posts I found about this situation do no work. Let me know, please if you found a way around.