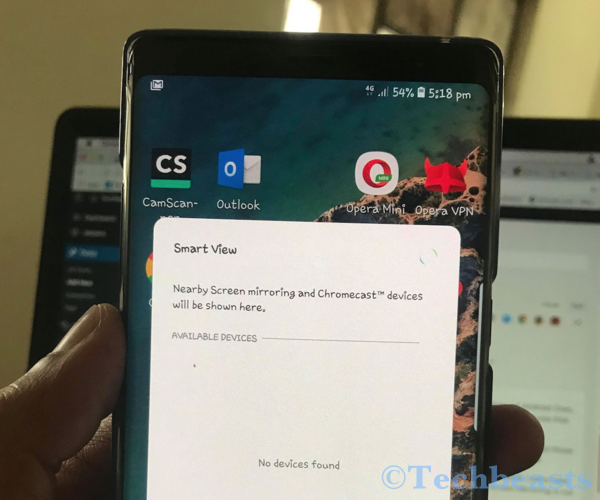let’s tell you how you can Fix Screen Mirroring not working problem on Samsung devices. After the release of Android Oreo, we have seen a bunch of new features. However, it seems that where new features are working perfectly, old features that used to run perfectly, start getting issues.
Samsung users used to enjoy the Screen Mirroring feature, they can easily connect to smart TV with just one tap. But those who updated their devices to the latest Android seems to have issues while using the Samsung Smart View feature.
We have found some potential solutions and workaround to Fix Screen Mirroring problem on Samsung devices. Users have reported that they are failing to connect to the host device such as Amazon Fire TV. Mainly Samsung Screen Mirroring is not working properly on Amazon Fire TV. Let’s get started now.
See more: Turn on Screen Mirroring on Samsung Galaxy Note 8 and Connect With SmartTV
Contents
Screen Mirroring not working problem on Samsung devices:
Following are the workarounds that will help you Fix Screen Mirroring not working problem on Samsung devices. Don’t get confused with Smart View and Screen Mirroring, both are same just Smart View is the new name of Screen Mirror option.
See More: How to Connect Samsung Galaxy S9 to TV
Fix Screen Mirroring not working problem:
- First, you need to make sure that screen mirroring is enabled on the hosting device. Since users are facing issues with Amazon Fire TV so let’s enable the screen mirroring on Amazon Fire. Head over to the settings -> Display & Sounds -> Enable Display Mirroring.
- Also, you need to make sure that you have the latest version of Smart View app. To check that, head over to the Galaxy Apps -> Type Smart view in the search bar and hit enter. If you have to latest Smart View you will not see the update button and if you are running the old version, Tap on Update to get the latest version.
- Now in order to connect your device, side down the notification bar to access the Quick Settings. Swipe right to see more settings and tap on Smart View toggle to turn it on.
- Smart View app will load up a new window and in that pop-up, you will see the available mirroring devices on your network.
- Select the device you want to mirror the screen of your Samsung device.
- Once the connection is live, you’ll see a blue icon on your home screen. Tap on that Blue Icon to access the Smart View connection settings. You can easily pause the screen mirroring, change the device, and disconnect the device.
Workarounds for the non-Samsung device:
That’s all.