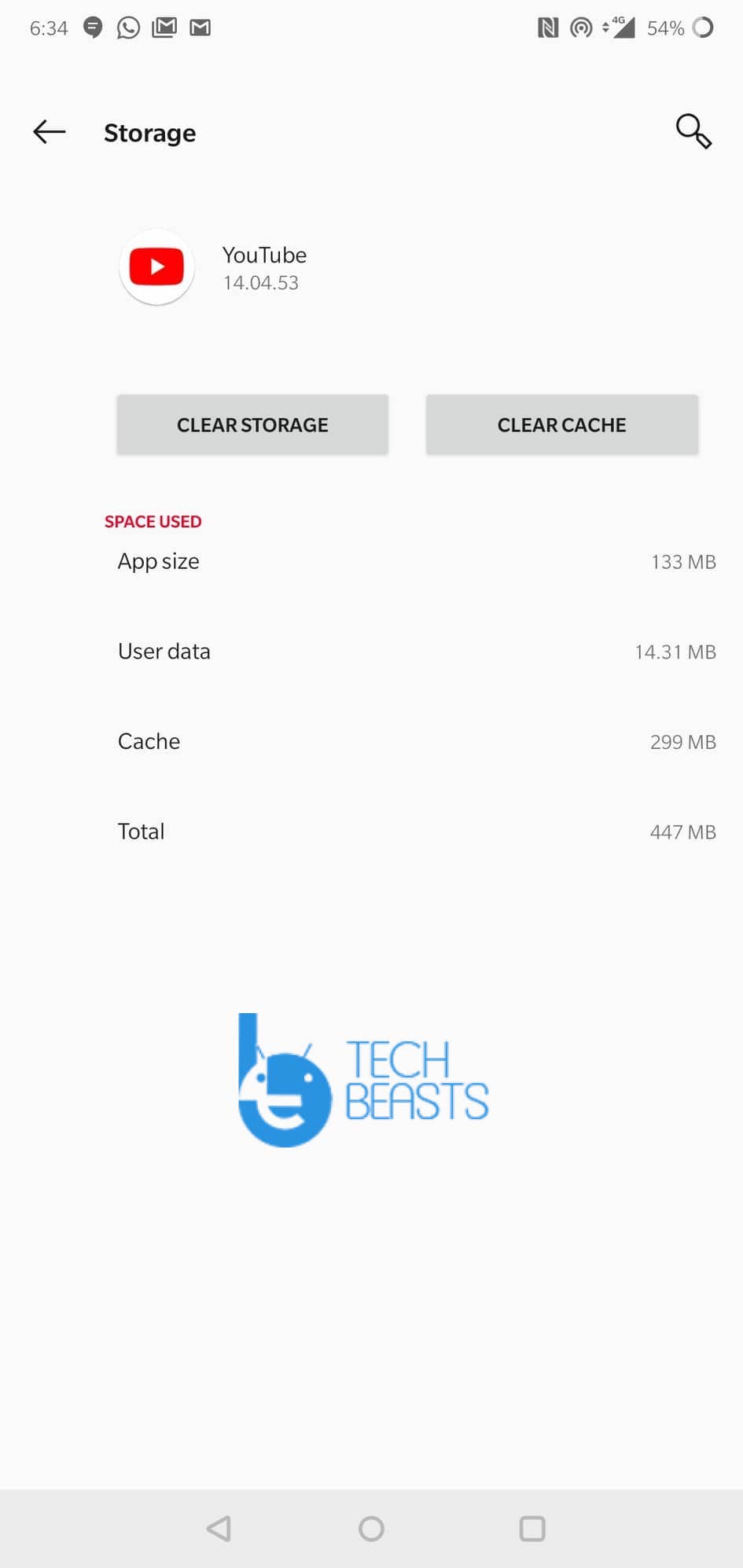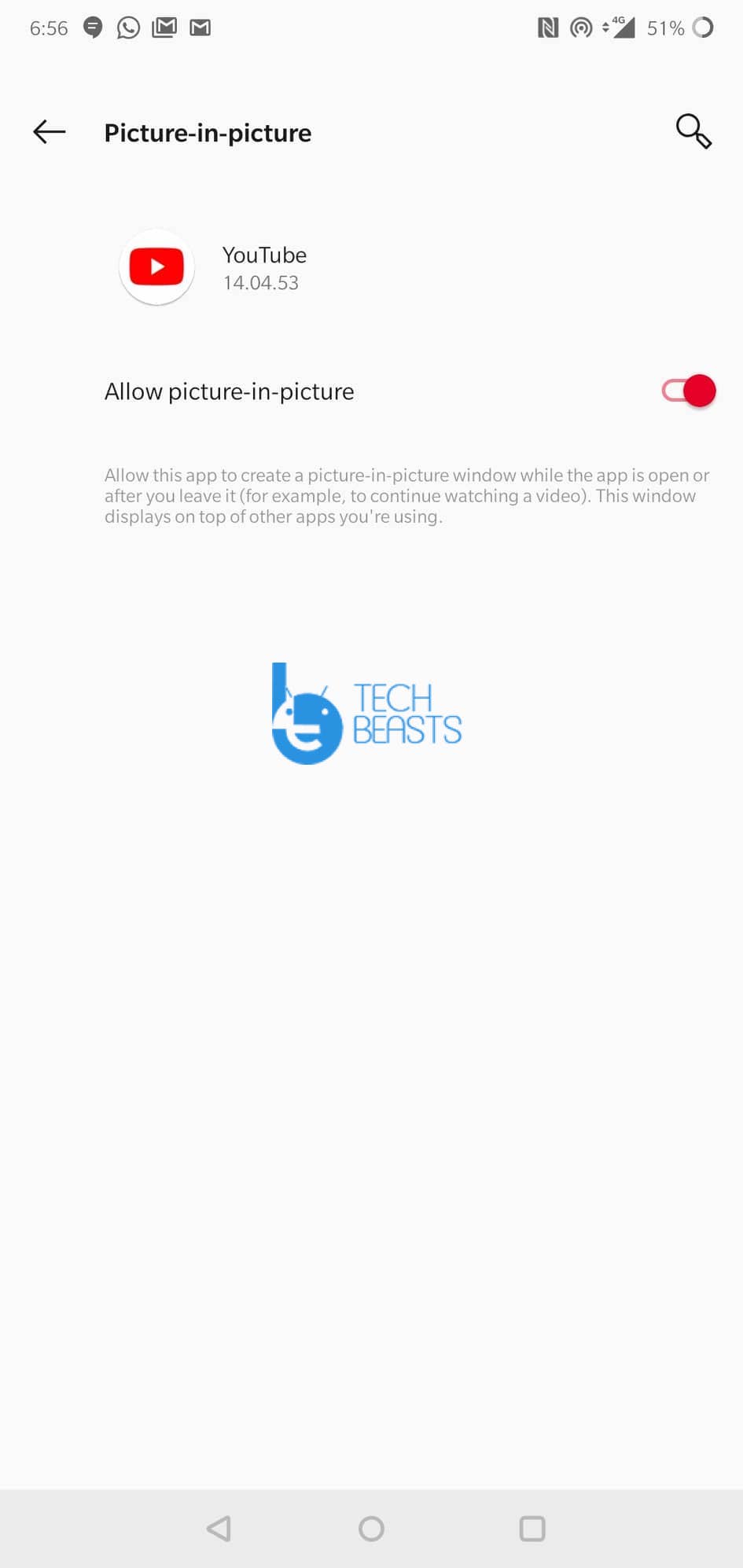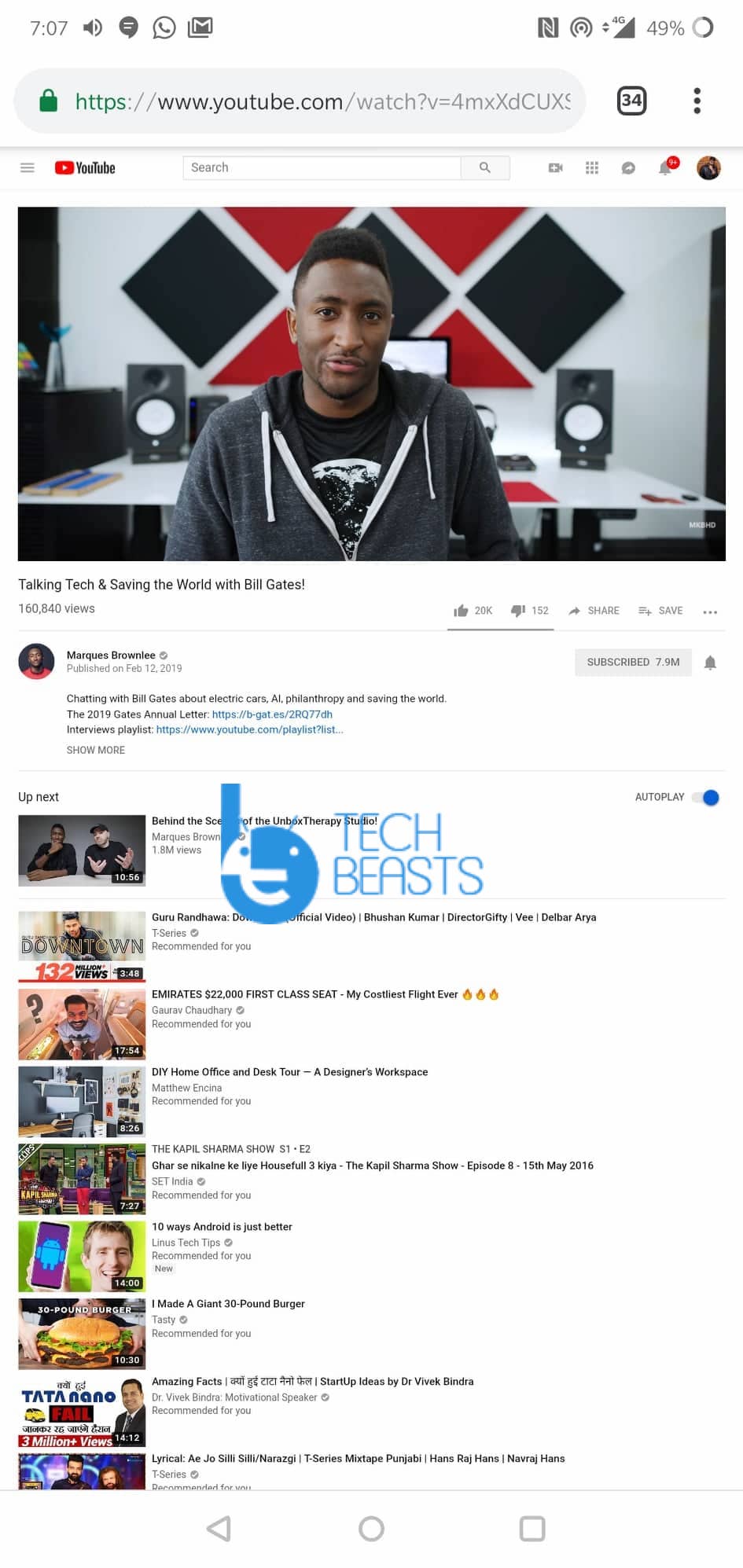Let’s tell you how To Fix Youtube Picture-in-Picture Not Working on Android. Now you all be wondering what is Picture-in-Picture? We will tell you about that in a bit. As we all know that no matter what we got ourselves in these expensive smartphones. They cannot replace a desktop. However, they are trying really hard to replace the desktop PC.
But when it comes to multitasking they are lacking behind, the desktop has the edge over smartphones. On the other hand, smartphones are replacing desktops when it comes to entertainment.
It all started when Android phones start getting split screens along with that Picture-in-picture (PiP) comes to life. PiP is a feature which lets you video in a small floating window while you are using other apps. This feature was adopted by many including YouTube. However, we have seen many user reporting that PiP isn’t working for them while using Youtube.
Let’s get started and tell you what to do when Youtube Picture-in-Picture Not Working on Android. YouTube does support PiP but you might need to enable it through the settings.
Contents
Picture-in-Picture (PiP) Compatibility:
Before you start judging and all. You should know that Picture-in-Picture (PiP) was made available in Android 8.0 and it was only available in YouTube Premium/Red subscription. However, in 2018, it was available for everybody but only in the U.S.
Fix Youtube Picture-in-Picture Not Working:
Now if you have checked and you are meeting all the requirements that are needed to use PiP. Then either you should update YouTube app to the latest version or you need to clear the app data & cache. Heed the instructions provided below.
Time needed: 15 minutes.
Following are the all possible solutions which will help you fix Youtube Picture-in-Picture Not Working on Android.
- Clear Cache & Data.
Head over to the Settings. Scroll down and look for Apps & Notifications. Tap on it and then Tap on See All Apps. From there, Scroll down again and find YouTube. Once you do, Tap on it, you will be on YouTube App Info Page, Tap on Storage -> Tap Clear Cache.
Don’t Clear Storage, otherwise, you will lose all your downloaded videos & it will log you out from the app. - Enable Picture-In-Picture Mode.
As I told you earlier, sometimes you have to Enable Picture-In-Picture Mode. Either You can do it from app settings or within the app. Although PIP is turned on by default, sometimes we accidentally disabled it.
*Open Settings -> Apps & Notifications -> See All -> YouTube -> Enable Picture-In-Picture.
*Launch YouTube App, Tap on your Account icon located at the top right corner of the screen. On the next page, tap on Settings -> General-> Picture-in-Picture -> Toggle it. - Use the Picture-in-Picture mode:
Now that you have enabled the Picture-in-Picture mode. It’s time to test it.
* Open YouTube App, play a video and tap the home button.
* You will see a small player will appear at the right side of your screen. You can easily drag this mini video player anywhere. In order to resume the YouTube app, double tap on the mini video player.
* On-screen video controls will also be available.
* In order to close the PIP mini player, either you can tap on the close button or you can drag it to the bottom of the screen. - How To Get PIP, if it is not available in your Country:
* First of you can get PIP mode using the Mobile browser. Google Chrome also supports PIP, all you have to do is open up your browser.
* Launch YouTube.com, Click on the 3 dots (Settings for Chrome), select desktop view.
* Select a Video, Tap on the full-screen button. Once your video is loaded in Full screen and it’s playing. Tap the home button.
The other method is the VPN. Download a VPN app and set your location to the U.S. Open the YouTube app and you will be the PIP feature will start working. - Disable Picture-in-Picture Mode:
It is simple, head over to the Settings of your device, Apps & Notifications -> See All ( All Apps ) -> YouTube -> Disable PIP Mode.
You can also do it from YouTube App, Tap on your Profile icon, -> Settings -> General -> Disable PIP Mode.