Here is the easiest method to update At&t Galaxy S7 or Galaxy S7 Edge to official Android 7.0 Nougat.
Samsung rolled out the Nougat update for Galaxy S7 and S7 Edge last month. The update was pretty late from the South Korean giant. After rolling out the update for S7 and S7 Edge, Samsung didn’t want to push the break, it kept on rolling out the update in several regions. Carriers like At&t and Verizon also followed Samsung’s footsteps and turned out kind to their users. Verizon and At&t released the updates for their users in the form of OTAs. If you own an At&t branded Galaxy S7 or Galaxy S7 Edge, you certainly fall in the lucky bracker and you can manually force-update your phone to Android 7.0 Nougat now. The manual update is recommended for the users who are unable to capture the latest update in the About device > Software info > updates menu.
The update is available in the form of multiple OTA files. In case you are on an older version of Android on your phone, you have to go through multiple OTA files to reach out the latest and stable build of Android Nougat. The procedure is quite easy. All you have to make sure is you follow the instructions to the letter to avoid any kind of mishap during the installation process. You have to perform all the updates in a sequence.
Preparation
- The update is intended only for the Galaxy S7 SM-G930A and Galaxy S7 Edge SM-G935A. Do not try this on any other phone.
- Backup everything including text messages, contacts, call logs and media content.
- Your phone must be running on PK1 official firmware. Make sure that it doesn’t say “custom” in the download menu. The guide below also explains how to flash the PK1 firmware on your phone before flashing the latest OTA.
- Enable OEM Unlocking on your At&t Galaxy S7/S7 Edge.
- Allow USB debugging mode on your phone.
- Turn of reactivation lock in settings > Lock screen and security > Find my mobile.
Required Downloads & Installations
- Download G935AUCS4APK1 firmware files for Samsung Galaxy S7 Edge | Download G930AUSC4APK1 firmware files for Samsung Galaxy S7
- Download and install Samsung USB Drivers on your PC.
- Download and extract Odin3 v3.12.3
The firmware files downloaded should be as follows:
For Galaxy S7 Edge SM-G935A
- AP_G935AUCS4APK1_CL9439621_QB11452742_REV02_user_low_ship_MULTI_CERT.tar.md5.zip
- BL_G935AUCS4APK1_CL9439621_QB11452742_REV02_user_low_ship_MULTI_CERT.tar.md5.zip
- CP_G935AUCS4APK1_CL9439621_QB11452742_REV02_user_low_ship_MULTI_CERT.tar.md5.zip
- CSC_ATT_G935AATT4APK1_CL9439621_QB11452742_REV02_user_low_ship_MULTI_CERT.tar.md5.zip
For Galaxy S7 SM-G930A
- AP_G930AUCS4APK1_CL9439621_QB11474872_REV02_user_low_ship_MULTI_CERT.tar.rar
- CP_G930AUCS4APK1_CL9439621_QB11474872_REV02_user_low_ship_MULTI_CERT.tar.rar
- BL_G930AUCS4APK1_CL9439621_QB11474872_REV02_user_low_ship_MULTI_CERT.tar
- CSC_ATT_G930AATT4APK1_CL9439621_QB11474872_REV02_user_low_ship_MULTI_CERT.tar.rar
Now extract each file individually according to your device to get the .tar.md5 or the .tar files.
Contents
Installation Process
- Make sure that you read the instructions listed above carefully and you’re all set to go ahead now.
- Wipe your device complete in order to attain a neat installation. You may boot into the recovery mode and perform a factory data reset.
- Open Odin3.exe.
- Put your Galaxy S7 Edge or Galaxy S7 in download mode. To do so, turn it off and wait for 10 seconds. Turn it on by pressing and holding Volume Down + Home Button + Power Key simultaneously, You should see a warning, press Volume Up to continue. In case this method doesn’t work for you, try one from this guide.
- Connect your device to your PC.
- As soon as Odin detects your phone, the ID:COM box should turn blue.
- Now in Odin, selects the files one by one as shown in the picture.
- Select BL tab and select the BL file in it.
- Select AP tab and select the PDA or AP file in it.
- Select CP tab and select the CP file in it.
- Select CSC tab and select CSC file in it.
- Make sure that the options selected in your Odin are exactly as shown in the pic.
- Hit start and wait till the firmware flashing is complete, The flashing process box will turn green upon successful flashing.
- Once the flashing process has been completed successfully, disconnect your device and reboot it manually.
- Now follow the steps given below to finally flash the latest Nougat update.
How to Install Official Android Nougat OTA on At&t Galaxy S7/S7 Edge
- For Galaxy S7, download the v7SS-G930AUCS4APK1-to-U4BQA4-UP.zip file.
- For Galaxy S7 Edge, download the SS-G935AUCS4APK1-to-U4BQA6.zip file
- Rename the downloaded file to only update.zip.
- Access your phone’s external SD card either on your phone or on your computer.
- Create a new folder named as “fota” in the root (main) directory of the external SD card.
- Copy the update.zip file that you got above in this “fota” folder.
- Turn off your phone now.
- Boot it into download mode. To do so, press the Volume Down + Power + Home Key. Upon getting a warning, press Volume Up to continue.
- In the download mode, make sure that the bootloader status is “Official” and not custom.
- Now boot into recovery mode. To do so, turn off your phone again. Now turn it on by pressing and holding Volume Up + Power + Home button. As the phone turns on, leave the keys.
- As your phone brings the recovery up, navigate using Volume Up/Down keys and press power key to select “apply update.zip from sd card”.
- Now in the apply update.zip from sd card menu, select the update.zip file that you copied to fota folder and press the power key once again.
- Press power key on the “Yes” option and it will quickly flash the Nougat OTA on your At&t Galaxy S7.
- That’s all.
I hope that this guide worked perfectly well for all of you. Got any queries? Make sure that you drop em’ in the comment box below. Good Luck!


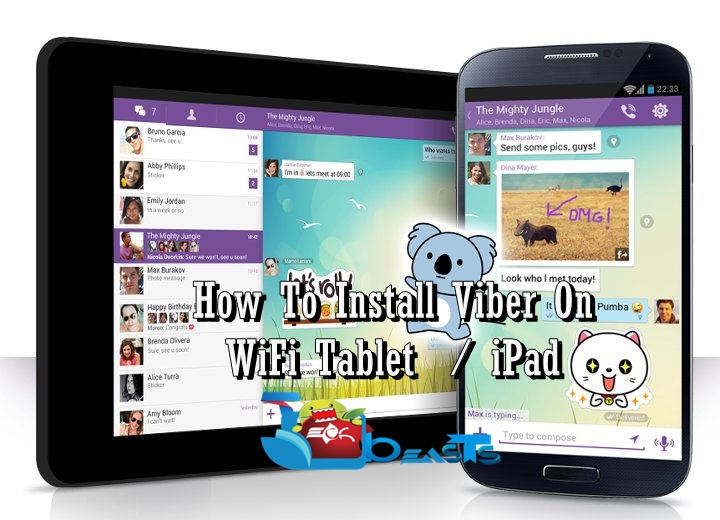












I”ve followed the instructions and whenever I start Odin, it freezes. Am I missing something?
Should I rename these files? Odin does not recognize . rar
My S7 Edge (ATT) is at Android 8 as of about a month ago…8-2018