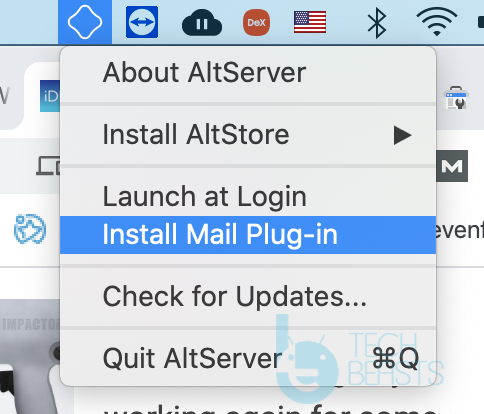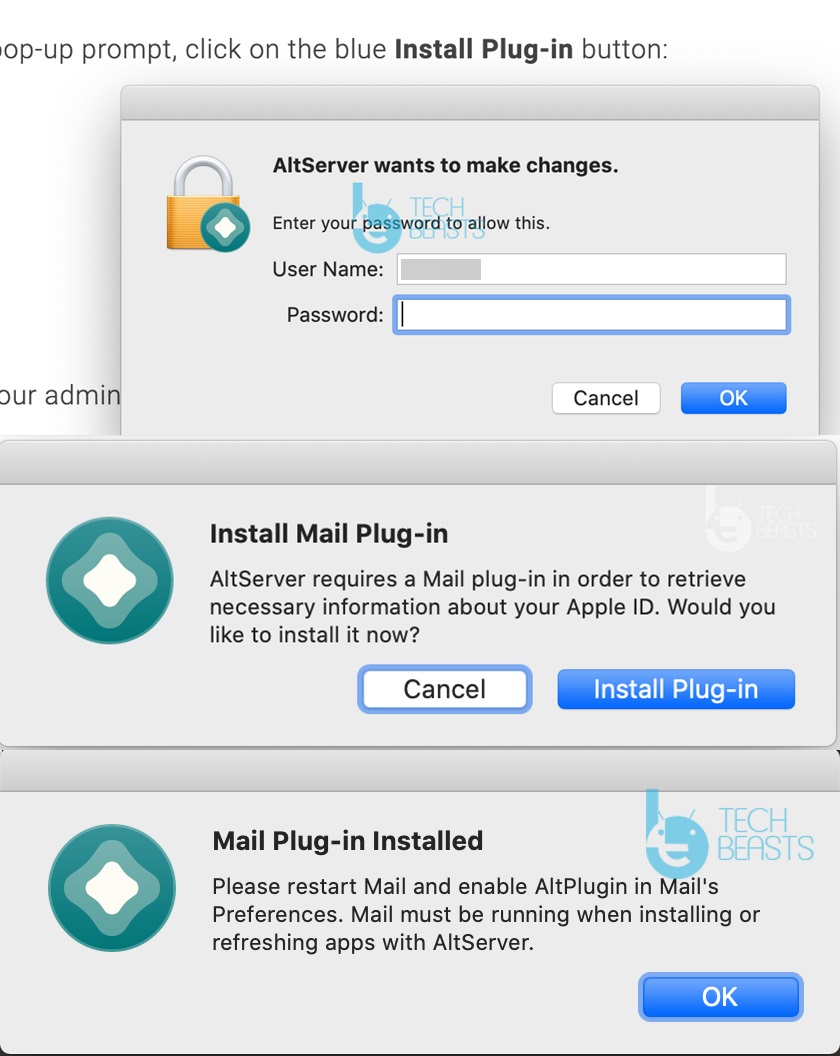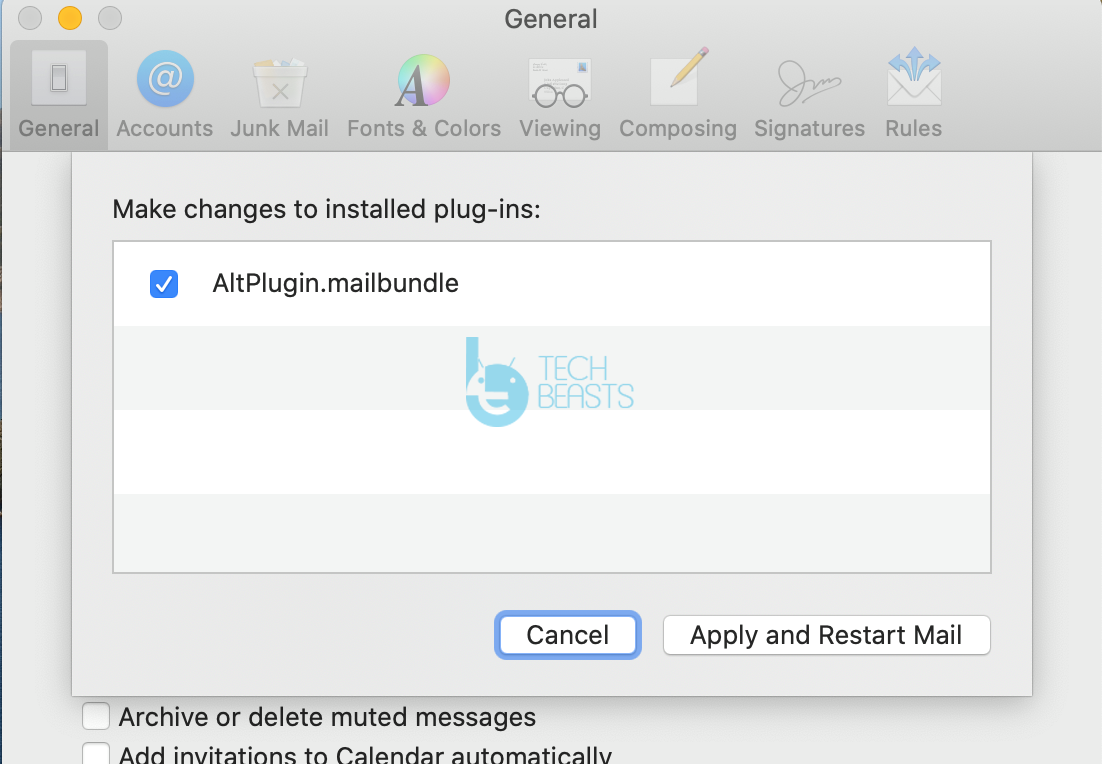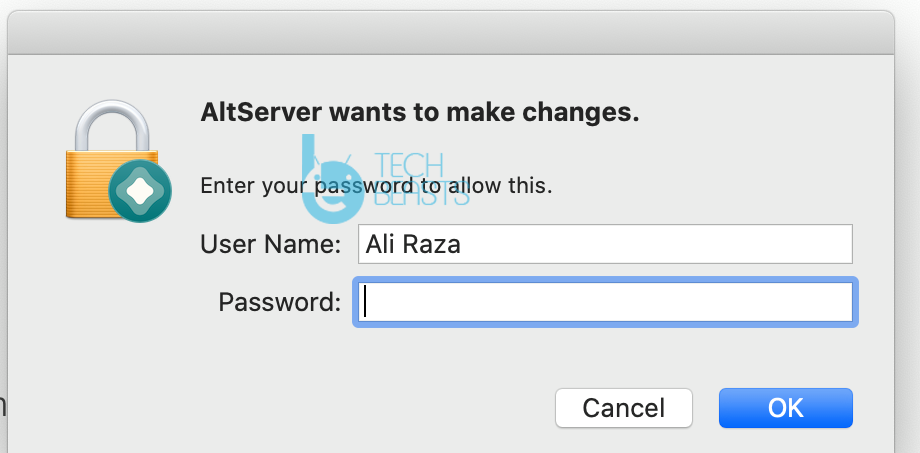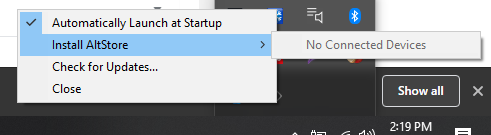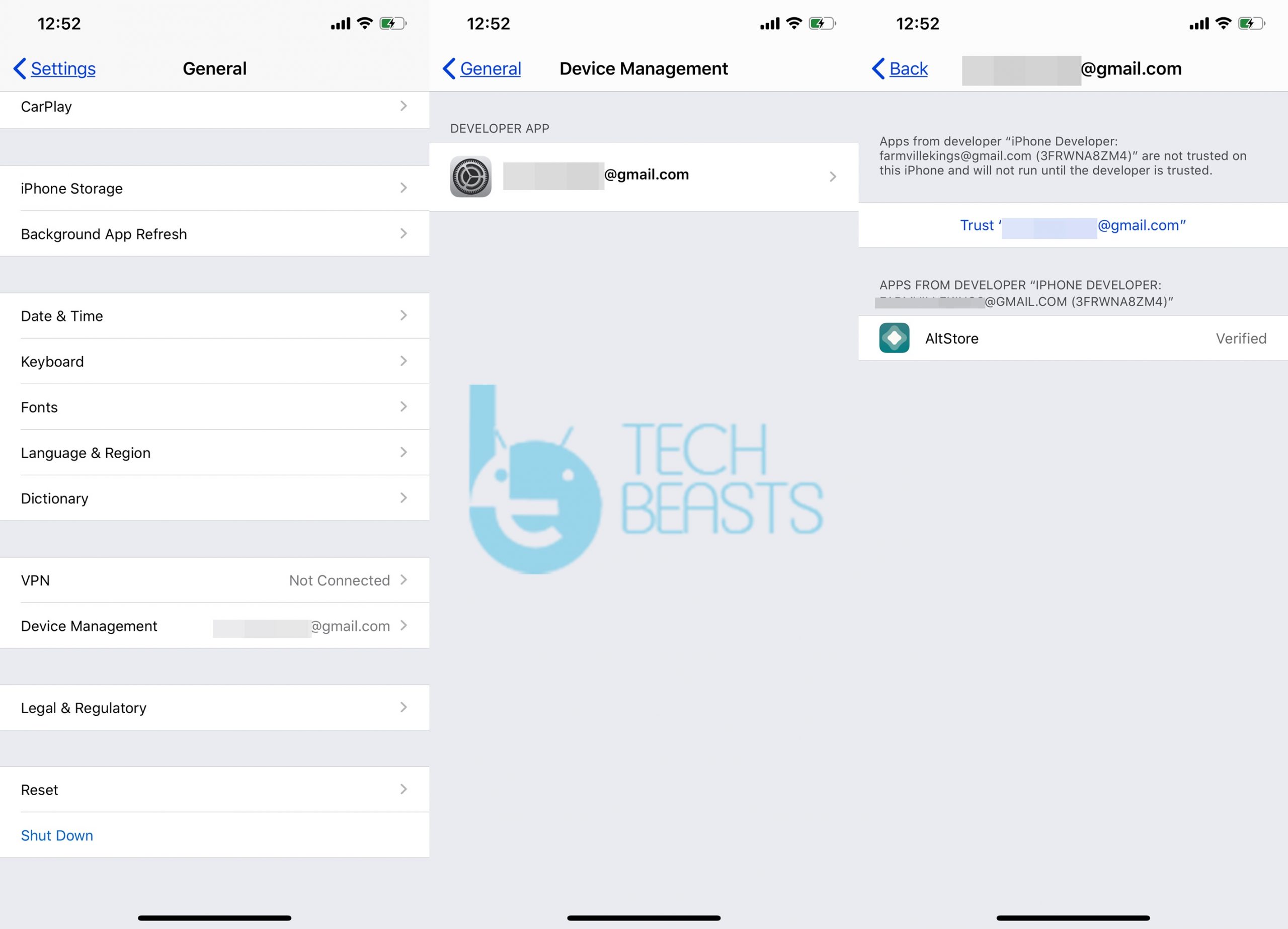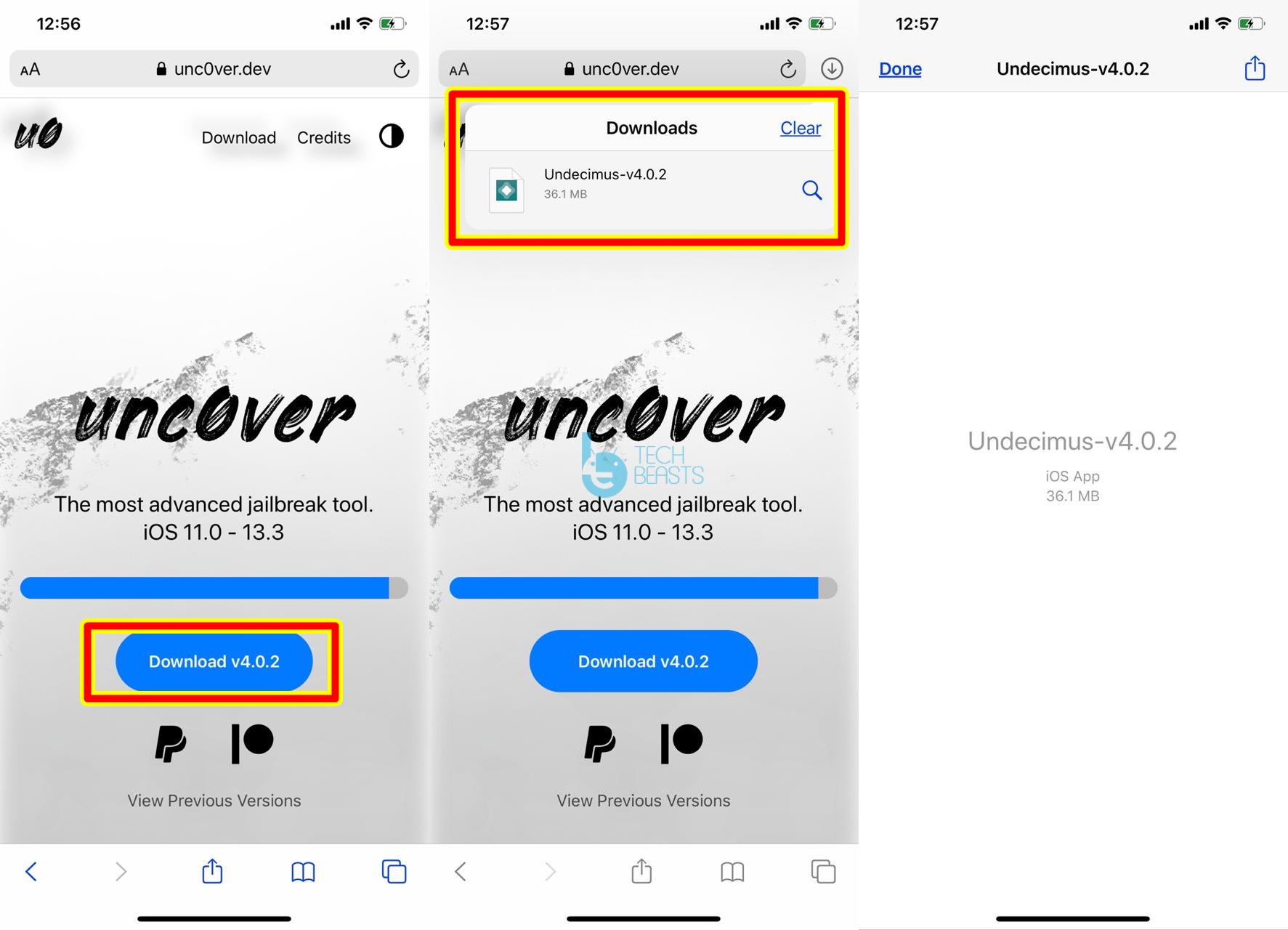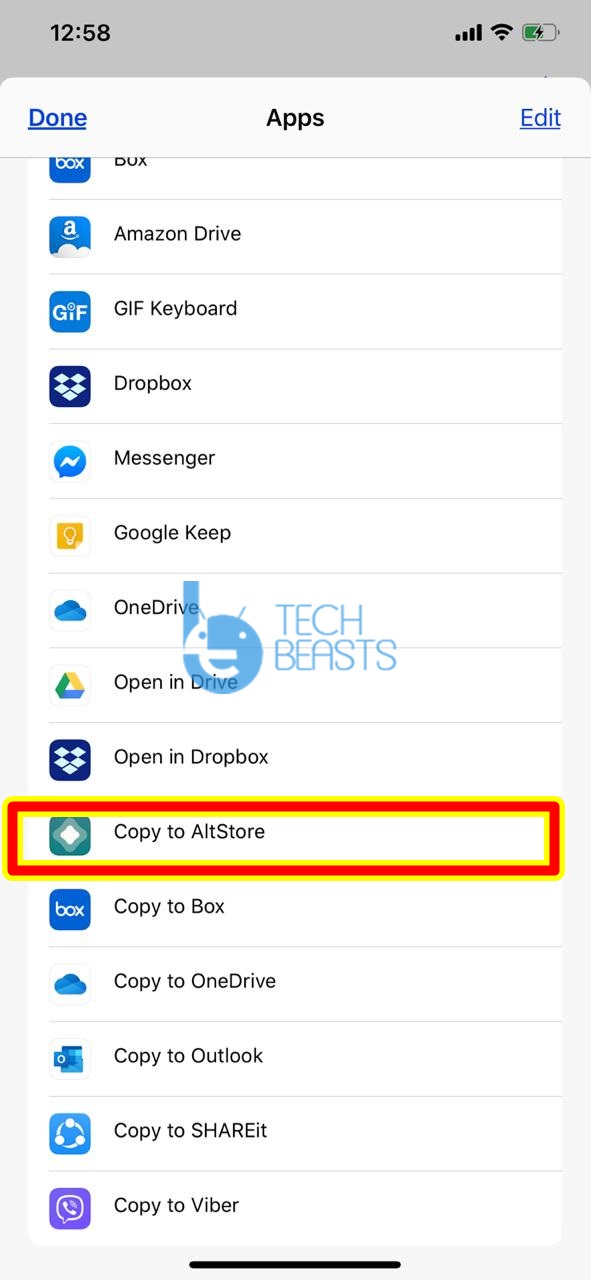AltStore is the official means of Unc0ver installation on iOS 13 – iOS 13.3. If you are currently looking forwarding to Jailbreaking your iPhone or iPad via Unc0ver 4.0.2, you should find this guide handy. Down below in this guide, you will find the steps to install Unc0ver Jailbreak via AltStore. This guide is valid for Unc0ver 4.0.2 installation on iPhone XR, Xs, Xs Max, iPhone 11, 11 Pro, and 11 Pro Max.
Contents
Unc0ver 4.0.2
The Unc0ver tool was updated to its latest version 4.0. This was a big update as it enabled Jailbreak support Apple latest chipsets including the A12 and A13. This means that all the A12 and A13 iPhones and iPads including the iPhoene 11, 11 Pro, 11 Pro Max, and iPad Air 3rd gen can now be Jailbroken. The Unc0ver was immediately updated to the 4.0.1 and then 4.0.2 version in order to fix some bugs.
AltStore
The AltStore is an alternative to the Cydia Impactor. This is among the best Cydia Impactor alternatives because once its configured, you don’t always need to hook up your iPhone to the computer. AltStore and your iPhone, while connected to the same WiFi, can communicated wirelessly and hence, you can install the apps. Furthermore, AltStore allows direct signing of the apps through your iPhone, unlike the Cydia Impactor tool.
The Unc0ver developer, pwn20wnd, officially mentioned AltStore as the official source to install Unc0ver 4.0.2 in his tweet. Since this is the most convenient method to install Unc0ver and Jailbreak your iPhone, we are about to explain this in baby-steps. Take a look at the guide to Jailbreak using Unc0ver 4.0.2 via AltStore.
Requirements
- Go through this whole guide at least once before following this procedure.
- Windows or Mac Computer.
- iPhone 11, iPhone 11 Pro, iPhone 11 Pro Max, iPhone XR, iPhone Xs, iPhone Xs Max, iPad Air 3rd Gen.
- iOS 13 – iOs 13.3.
AltStore installation & configuration on MacOS
- Get AltStore on your Mac PC from here.
- Mac users can unzip to get the AltStore setup file and drag/drop it on to the Apps to install it.
- Launch AltStore now and click on the AtlStore icon on the top-menu bar.
- Now click on “Install Mail Plug-in > Install Plug-in”.
- It will ask for your computer’s password, enter to begin installation.
- After the plug-in installation, open the Mail App and go to Preferences.
- From the Mail App’s Preferences, launch the General tab and then click on the “Manage Plug-ins” button.
- Now click on the checkbox appearing besides AltPlugin.mailbundle and click on Apply and the Restart Mail.
- Connect your iPhone to the computer using the USB to Lightning cable.
- Click on the AltStore icon on the top-menu bar again > Install AltStore > Select your connected iPhone > Enter your Apple ID and Password > Let the AltStore install AltStore app on your iPhone. That’s all.
AltStore Installation on Windows 10
- First of all, download and install iTunes from the website. Do not install iTunes using Microsoft Store, that will not work with AltStore.
- Download the AltStore for Windows 10 from here.
- Unzip the file and run the AltStore setup.
- Once done, go to Windows 10 search and find AltServer and launch it.
- Now connect your iPhone to the Windows powered computer.
- Click on the more-icons button on the lower-right-corner of your computer’s task bar > Click on the Diamond icon > Install AltStore > Select your device and install it.
- If the AltStore asks for Apple ID & Password or the App-Specific Password, enter it. AltStore will be installed on your iPhone now.
Setting up AltStore on the iPhone
- Do not launch the AltStore on the iPhone before following these instructions.
- On your iPhone, go to Settings > General > Device Management > Click on your Apple ID > Trust.
- AltStore is now fully set up. We are all set to install the Unc0ver Jailbreak now.
Install Unc0ver Jailbreak via AltStore
- Open Safari browser on your iPhone.
- Go to this address: Unc0ver.dev
- Once the Unc0ver page opens up, click on Download.
- Unc0ver 4.0.2 IPA will be downloaded now.
- Now click on the Download Manager of Safari and then click on the Unc0ver.ipa file to open it in the File Viewer.
- Click on the Share button and then click on “Copy to Altstore”.
- AltStore will open up, enter the same Apple ID and Password that you used to install the AltStore and proceed.
- Unc0ver will be installed in your sideloaded apps.
- Open Unc0ver and click on the Jailbreak button to Jailbreak now. Thats all!
This is a semi-untethered Jailbreak. Everytime you restart your iPhone after Jailbreaking, you will lose the Jailbreak. You will have to repeat the Unc0ver steps again to Jailbreak the iPhone. This is the only downside of this method, the rest of the things remain intact.
To Unjailbreak your iPhone at any given time, just open the Unc0ver app and go to its preferences and click on Un-Jailbreak. You can also install a new software using iTunes or even restore your previously backed up iPhone.
Conclusion
That’s all with this method. I hope this guide was useful and easy-to-understand for all of you. If you have any questions regarding the Unc0ver tool or the Jailbreak process, feel free to drop them in the comment section down below. I will try my best to get back to you as soon as possible.