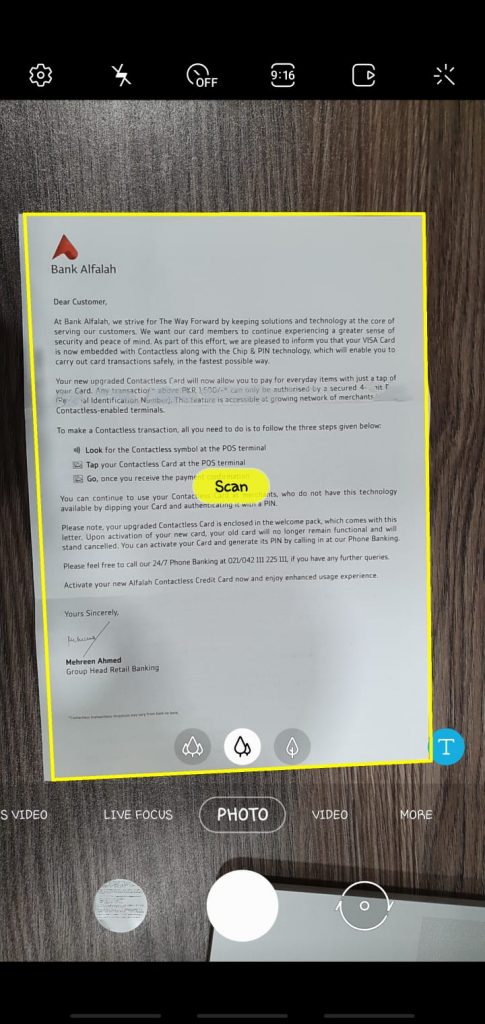Here’s How you can easily Scan Documents Using Android Camera. Yes! you have heard it right, you can directly scan your documents using Android Camera.
Gone are the days when we used to scan documents using dedicated scanner machines. Since technology is growing each day and users always look for a solution that works on the go.
Moreover, smartphones are taking over everything, nowadays there are very few things that we cannot do through our smartphones. Other than them, we can do all sorts of things using our Android devices.
Try: Free CamScanner Alternatives 2020
Now as I was talking about scanning documents using an Android camera, you will be surprised to know that you don’t require any third-party app to scan using your Android device camera. Your stock camera will do all, get the document you want to scan, open up your camera app. Point your camera to the document and give it a second.
After a few seconds, you will see a yellow outline with a scan button. Now in order to scan, select the section you want to scan, just to be clear, your camera will only scan the section which is inside the outline.
Tap the scan button and leave the rest to your device. Once the process is finished, you will see the cropped photo into your gallery.
Contents
How to Scan Documents Using Android Camera:
What have I told you above it was a general process but not all the devices let you scan documents like that? Yes! that is true. However, it is also true that your stock camera app on your Android phone allows you to scan documents.
In order to do so, you need to change some settings and after that, you will be able to Scan Documents Using Android Camera. Let’s get to it.
Scan Documents Using Samsung Galaxy S10+ Camera:
- Get your document, you want to scan and place it on a table or flat surface.
- Launch Camera, tap on settings -> Scene optimiser -> Enable Document Scan.
- Now point your camera to your document you want to scan. Tap on the scene optimizer to turn off and then turn it on again.
- Keep pointing at your document and you see a yellow outline and in the center, you will see a scan button. Tap on it and the section in the yellow outline will be scanned and saved in your gallery.
That’s all.