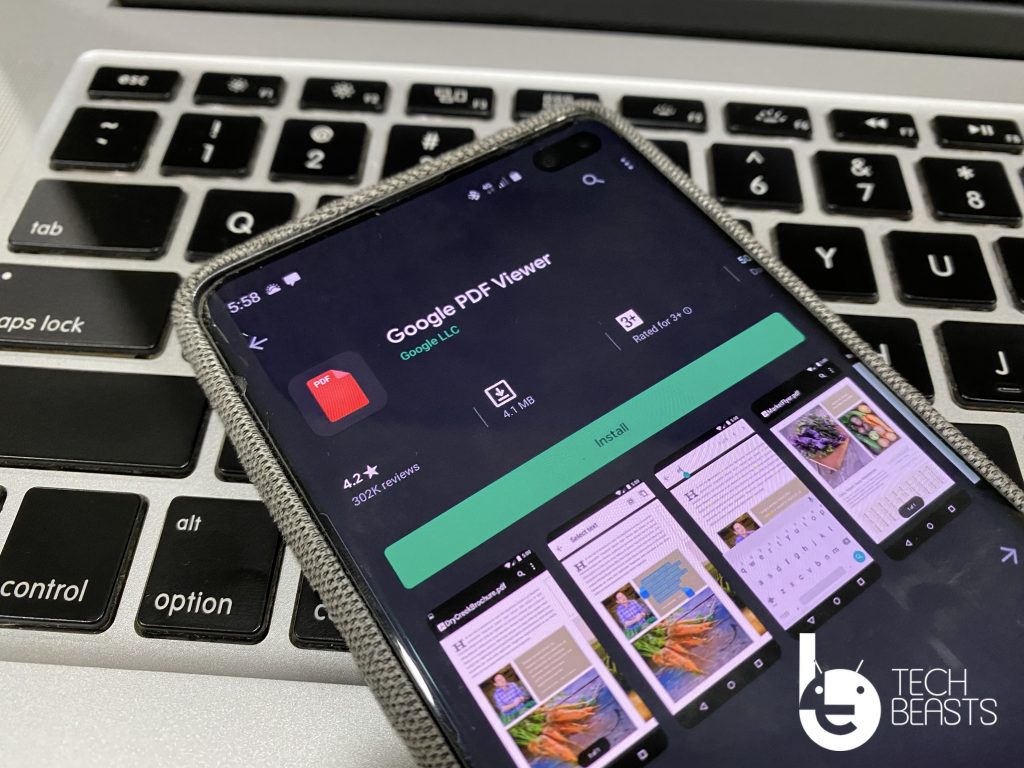Let me tell you how you can Remove Password Protection from Secure PDF File on Android. I will provide you the best PDF Password Remover for Android.
PDF stands for ( Portable Document Format ), this is the most used and known format when it comes to sharing data information or private documents. The PDF format is a widely used file format when it comes to business and other confidential services. The main reason behind using PDF format rather than any other is that it provides password protection. Thus your important data will be saved and no one can misuse it.
Moreover, password protection on a PDF file is not an easy task to remove. They have the best protection protocols. I have tested a number of apps and tools to remove passwords from a PDF protected file. Most of them were fake and others ask for payments etc.
I closely studied the technique behind all the apps and website which claims to remove PDF files password. It seems they use tons of passwords combinations to unlock a PDF file. Sometimes it works and sometimes it doesn’t.
After carefully testing a number of apps I found one which is worth trying. In this post, you will learn how you can easily Remove Password Protection from Secure PDF on Android.
The app I am using stands on the top of the list of Best PDF Password Remover Android.
Let’s get started now.
PDF Password Remover Android [Remove Password Protection from Secure PDF]:
Time needed: 5 minutes.
Heed the instructions below in order to remove a password from a secure PDF file on Android devices.
- Download PDF Viewer from Google Play
First, you need an app called PDF Viewer, you can download it from Google Play. It’s a free app and provided by GoogleLLC.
- Open the Secure PDF using PDF Viewer
Once you have installed PDF Viewer on your Android device. Locate the secure PDF file and open it using PDF Viewer.
- Enter the Password
When you will open a secure PDF file you will be asked to enter your password. Provide the correct password to proceed.
- Print the PDF File Content
Once your file is opened, tap on 3 dots and select print. Now, wait for it to load, once it does, you will see a PDF icon on the screen. Tap on it.
- Save the file
When you will tap on the PDF icon, you will be asked to save the file on your desired location.
There you go, you have successfully removed the password from a secure PDF file. Now you can open it anytime without any password.
Conclusion: This is how you can easily use PDF Password Remover for Android. Before you do anything let me tell you one thing. This post is only for information purposes only.