Samsung updated the LTE variant of the Galaxy Tab 3, SM-T211 to Android 4.4.2 KitKat recently and completely forgot the WiFi only variants SM-T210, T210R. This definitely brought the clouds for disappointment for the respective device owners, but Samsung didn’t let them stay for long and finally rolled out the Android 4.4.2 KitKat update for the Galaxy Tab 3 SM-T210 and T210R.
The noteable changes in this update include white icons atop of the transparent notification bar. Some applications have got a new user interface. There’s a camera shortcut key on the lockscreen, music widget on the lockscreen has got a new look. Alongside that, there are performance enhancements, the software is much more stable now. Battery life has been improved and a number of bugs has been fixed. The biggest change is the version number, that is Android 4.4.2 KitKat now. This update is rolling out to the users across different regions through Samsung Kies or through OTA, but just in case you do not happen to be the lucky user to get this update as yet, you may have to install this firmware manually using Odin3, that we are going to do in a few minutes.
As you move forward, you will come across a comprehensive guide that will explain how you can install Android 4.4.2 KitKat official firmware on your beloved Samsung Galaxy Tab 3 SM-T210 and SM-T210R. These firmwares are official, you don’t need to worry about your device’s warranty and etc. To avoid any mishap, you only need to follow the instructions carefully. Let’s go through the firmware details and flash them right away now.
Firmware for SM-T210
- Device: Samsung Galaxy Tab 3 SM-T210 (WiFi)
- OS: Android 4.4.2 KitKat
- Region: ITV
- Build Date: 21/8/2014
- Changelist: 2432755
Firmware for SM-T210R
- Device: Samsung Galaxy Tab 3 SM-T210 (WiFi – USA)
- OS: Android 4.4.2 KitKat
- Region: XAR
- Build Date: 1/9/2014
- Changelist: 2364900
Early Preparations
1. This guide is only for Galaxy Tab 3 SM-T210 and SM-T210R!
Make sure that your device is exactly as mentioned above. To check out what device you have, go to Settings > More/General > About Device or Settings > About Device and match the model number. Be careful about the device model number, flashing a file on a device not listed here might result in bricking it up. In that case, we may not be held responsible.
2. Battery should be charged at least 60%!
Your device’s battery shouldn’t be weak. In case your device goes dead during the flashing process, your device may get soft bricked and you might be in need of flashing stock firmware and that will ultimately result in wiping up your data as well. So, make sure that you charge your device before you start the flashing process.
3. Use the OEM data cable to establish connection!
Always use the original data cable to establish connection between your Android device and your computer / laptop. Using ordinary data cables might interrupt the flashing process, so to avoid any mishap, you need to meet this requirement as well.
4. Backup everything!
Just to be on the safe side, you may consider backing up each and everything from your Android device. This is highly recommended so that in case anything goes wrong, you still have the access to all of your data and you can restore it immediately. Also, clean install is always recommended, that means you will probably have to wipe your device to install the new firmware. So, you may backup everything as listed below.
- Backup SMS Messages
- Backup Call Logs
- Backup Contacts
- Backup Media – Copy your files manually to your PC or Laptop.
- Backup EFS
- Titanium Backup – If already rooted, use Titanium Backup to backup all of your apps, system data and other important content.
- Backup Nandroid – If CWM or TWRP installed previously.
5. Turn off Samsung Kies and other softwares while using Odin3!
Make sure that you turn off Samsung Kies while using Odin3 flashtool. Samsung Kies will interrupt Odin3 and will result in causing errors and may not let you flash your desired firwmrae. Also, make sure that you turn off any antivirus software you’ve installed and also disable firewall to avoid any connection and flashing issues.
How To Install Android 4.4.2 KitKat On Samsung Galaxy Tab 3 SM-T210 & T210R
Downloads Required:
- Download and extract Odin3 v3.09.
- Download and Install Samsung USB drivers .
- Download and extract firmware file
Method:
- Wipe your device complete in order to attain a neat installation.
- Open Odin3.exe.
- Put your SM-T210/T210R in download mode. To do so, turn it off and wait for 10 seconds. Turn it on by pressing and holding Volume Down + Home Button + Power Key simultaneously, You should see a warning, press Volume Up to continue. In case this method doesn’t work for you, try one from this guide.
- Connect your device to your PC.
- As soon as Odin detects your phone, the ID:COM box should turn blue. Make sure that you’ve installed Samsung USB drivers before connecting.
- For Odin 3.09 hit the AP tab. Select the firmware.tar.md5 or firmware.tar, that you downloaded and extracted above.
- If you’re using Odin 3.07, you will select “PDA” tab instead of the AP tab, rest of the options remain untouched.
- Make sure that the options selected in your Odin are exactly as shown in the pic.
- Hit start and wait till the firmware flashing is complete, as soon as your device restarts, remove it from PC.
- Wait for your device to reboot, as soon as it reboots check out the new firmware!
- That’s all!
You may want to learn How To Install TWRP 2.8/CWM 6.0.4.9 Recovery On Galaxy Tab 3 SM-T210/T210R.
Got any queries? Make sure that you drop em’ in the comment box below. Good Luck!

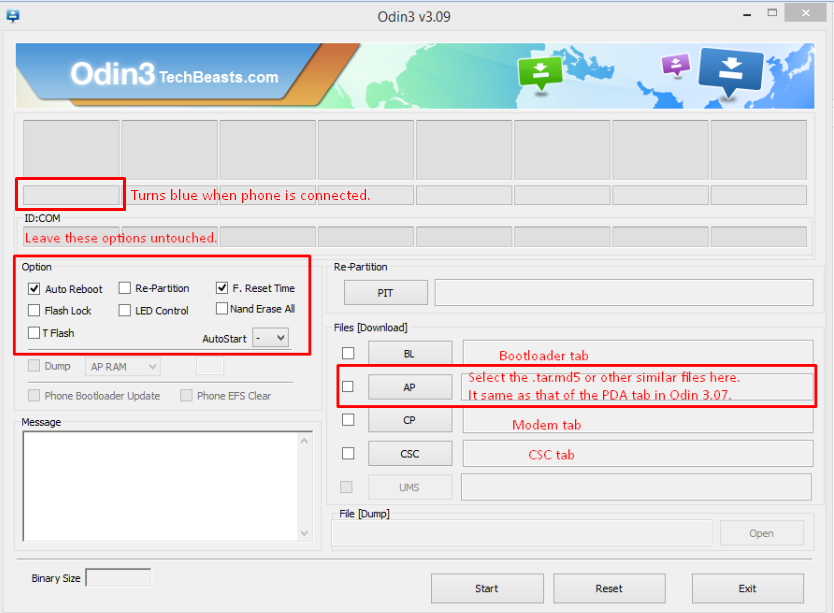

![Download Odin 3.13.1 for PC [Odin3 v3.13.1] Odin 3.13.1](https://techbeasts.com/wp-content/uploads/2018/03/Screenshot_11.png)











any feedback after updating to kitkat?
Does this support app2sd? I only have 8GB and installing one game takes up almost all the memory and the tab becomes very slow!
@disqus_HxJQgkO9kY:disqus it should support app2sd, however I’m not sure. You will have to check it by yourself.
Just in case it doesn’t support, you can root your tab and use an application like GL2SD to move apps to your SD card.
4.4.2 DOES support app2sd 🙂 My Tablet has the same limitations and several of my apps/games can be moved over.
Worked like a charm. Very smooth and hassle free. Great work! Thank you very much.
@disqus_Po2qIlClaL:disqus that is not used by us. That is used by uploaders and we can’t do anything about it.
Actually, yes, you can. Host the file on your own server or as soon as I am able to d/l it, I’ll provide a mirror that will be MUCH faster and you can dump that RapidGator.
@splinter48708:disqus if you manage to upload it, kindly let us know. Thank you 🙂
I got it to update my OS (finally) and am currently uploading the file. I’ll try to post the link later (if it’s not blocked/moderated…Sigh.)
Here’s the link…This will be MUCH faster than the RapidGator connection. I’ll try later tonight to get the ITV program as well.
http://www.thumbhosting.org/android/XAR-T210RUEU0CNI1-20140915160358.zip
will this work for the SM-T211 as well? I need to re-flash the rom on my Galaxy Tab3 7″ 3G that I got… Its from Taiwan BRI….. Was having a problem with google play out of the blue after over a year it wasn’t working and after factory reset was unable to get passed the Samsung acct screen and now it randomly restarts while using it… need help… 😉
@nicholassouthworth:disqus use this guide: https://techbeasts.com/2014/07/06/update-samsung-galaxy-tab-3-sm-t211-with-official-android-4-4-2-kitkat-how-to-guide/
Good Luck.
awesome… thank you @usamamujtaba:disqus ! you are the man!
This version is OEM and not like stock kit kat and in a word, it BLOWS! HOME screen functionality remained unchanged after updating! Where’s the Task manager on HOME button for example? With an app on screen it does NOTHING! For a seasoned Kit Kat user this is totally unacceptable! No wonder I got this effin thing so cheap!!
I have the SM T210R Canada, I have the necessary files (T210RUES0CQA1_XAC0CQA1_Repair_Firmware_4Files) now i just downloaded their ODIN version and the Samsung Drivers and followed the steps. Wow thanks for this! it worked!