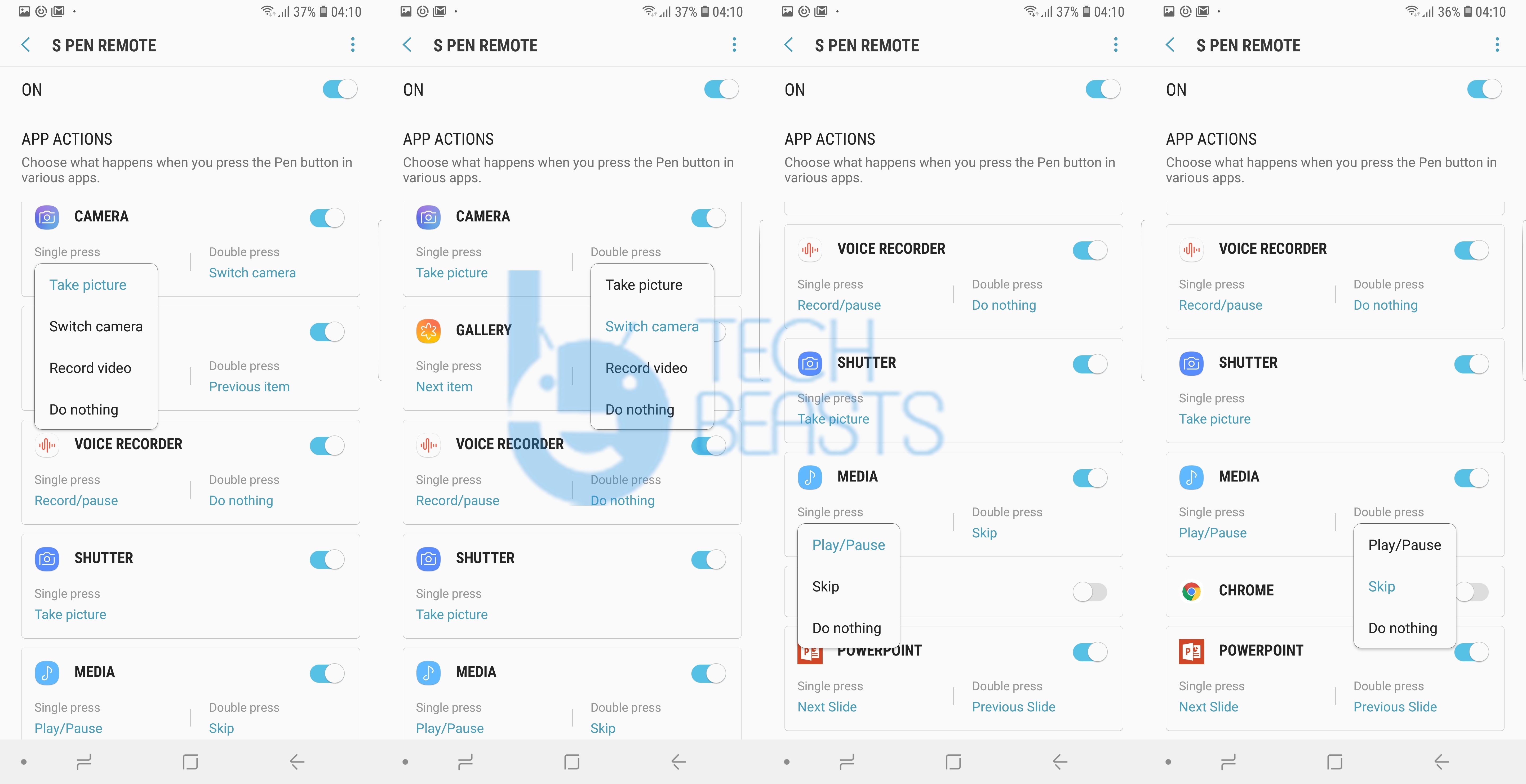Samsung released the Galaxy Note 9 last month. The Galaxy Note lineup is special for a number of reasons. One reason is the S Pen plugged inside each Galaxy Note handset. The Galaxy Note 9 also has an S Pen, but this time, Samsung made this S Pen extra special. Unlike the previous Galaxy Note phones, the S Pen on the Galaxy Note 9 is capable of handling various tasks on your phone. The Galaxy Note 9 S Pen’s button can launch the applications on your phone. It can also take pictures, switch between music, record audio, switch between slides and do a lot of other things. The S Pen does all this with the help of its Bluetooth. What’s good about the S Pen remote is that its button can be remapped. Unlike the Bixby button, you can map the S Pen button to launch any application of your choice. You can also manipulate the button to perform a customized task in any compatible application. That is exactly why I am writing this guide today. In a while, I will show you guys how to remap Galaxy Note 9 S Pen Remote button. Take a look at what your Note 9’s S Pen can do before you remap its button.
Contents
Galaxy Note 9 S Pen
The Galaxy Note 9 S Pen is intelligent. The S Pen charges itself when it is plugged into the Note 9. 40 seconds of charging the S Pen can make it live for up to 30 minutes. The S Pen performs all of its usual tasks as you might have seen on the previous Note phones. The new remote functionality is more than useful, especially the applications that have been made compatible with the S Pen remote make complete sense.
Here are the applications that work with the Galaxy Note 9 S Pen Remote.
- Launch any application using the S Pen button.
- When in Camera, single tap the S Pen button to capture the picture, double tap the S Pen button to switch between cameras.
- While using Gallery, single tap the S Pen button to see next picture, double press the button to see the previous picture.
- During voice recording, single press the S Pen button to record or pause. The double press does nothing here.
- When the Media playback is going on, single press the S Pen button to Play or Pause. Double press the S Pen button to Skip.
- In Chrome, single Press the S Pen button to go back to the web page. Double press the S Pen button to go to the next web page.
- During a PowerPoint presentation, single press the S Pen button see next slide, double press the S Pen button to go to the previous slide.
- On your Galaxy Note 9, open Settings.
- In Settings > Advanced Features > S Pen > S Pen Remote.
- First of all, you will see “Hold Down Pen Button To”. By default, it is set to launch the Camera. You can select any application of your choice here.
- Next, to this option, you will see App Actions. Here you will see the Camera, Gallery, Voice Recorder, Shutter, Media, Chrome, and PowerPoint.
- Next to these applications are the actions that the S Pen can perform.
- You can tap each action to change the preference here.
- That’s it with the S Pen remapping on your Galaxy Note 9.