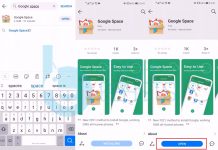Amazon Kindle is undoubtedly the best E-reader available on the market. Amazon uses the FireOS as the firmware for its E-readers. The Fire OS is based on Android. The moment you pick up an Amazon Kindle tablet, the very first thought on your mind is of an Android tablet, but right after using it for a while, you will be greatly disappointed. That was the case with me at least.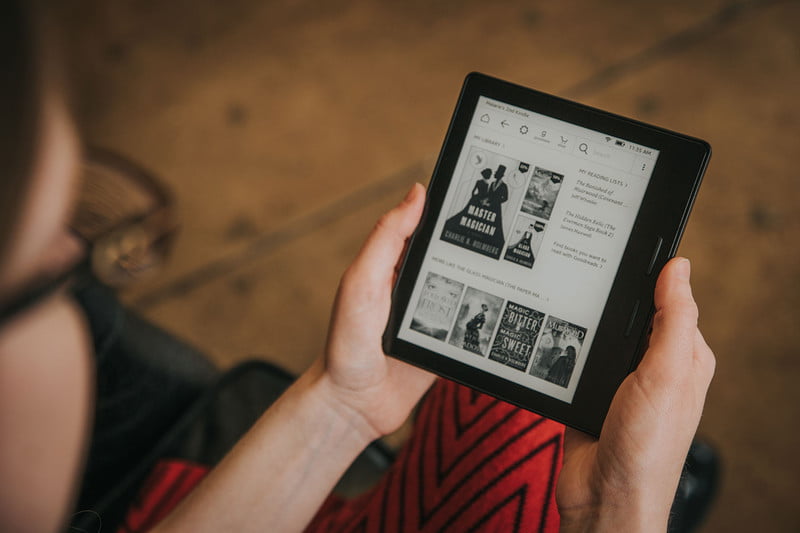
The Amazon Kindle doesn’t have anything Google in it. There is no Google Play Store, no Google Books, no Google Play Music, no Google Play Services and no Google Docs either. It looks like Amazon wanted to create a too much clean device so it considered all the Google Apps as bloatware and removed them from scratch.
If you want to use your Amazon Kindle solely as an E-reader, you should be unquestionably fine with it. However, if you want to unleash the real tablet power hidden inside your Kindle, you do have the right to go ahead and bring in the Google Play Store. The Google Play Store will pave the way for all the Android applications and that’s how you will be able to maximize the use of your Kindle.
Follow these simple steps to download Google Play Store on Amazon Kindle. The Google Play Store will be installed with the help of APK files, which means this method is completely safe and sound. This method is verified, it has worked for thousands of users. Let’s install Play Store on Amazon Kindle now.
How to download Google Play Store on Amazon Kindle
- On your Amazon Kindle (5th to 8th Gen), go to Settings > Security > Enable Apps from Unknown Sources.
- 3rd to 4th Gen Kindle users will go to Settings > Applications > Enable Apps from Unknown Sources.
- 1st and 2nd Gen Kindle users will go to Settings > More > Device > Allow installation of Apps > On.
- Download the following APK files and copy them to your Kindle Fire now.
- Now on your Kindle, open the Docs application.
- In Docs > Local Storage > Download > tap the Google Account Manager APK and install it.
- Similarly, install the Services Framework APK.
- Now install the Play Services APK.
- In the end, install the Play Store APK. You must follow this order of installation.
- Get back to the application drawer now and find the Play Store.
- Open Play Store and wait for it to initialize, once done, you can login using your Google Account. That’s all.
You will now have the Google Play store running on your Amazon Kindle. You are free to install any supported applications and use your tablet the way you wish. If you have any kind of issues with the installation process, feel free to contact me using the comments section below. I will definitely try my best to help you out.