Here you will find all the Redmi 4A General Guides. You will learn how to Boot into Recovery Mode, Safe Mode, Fastboot Mode. Moreover, you will also learn how to Wipe Cache on Xiaomi Redmi 4A and much more. So let’s get started now.
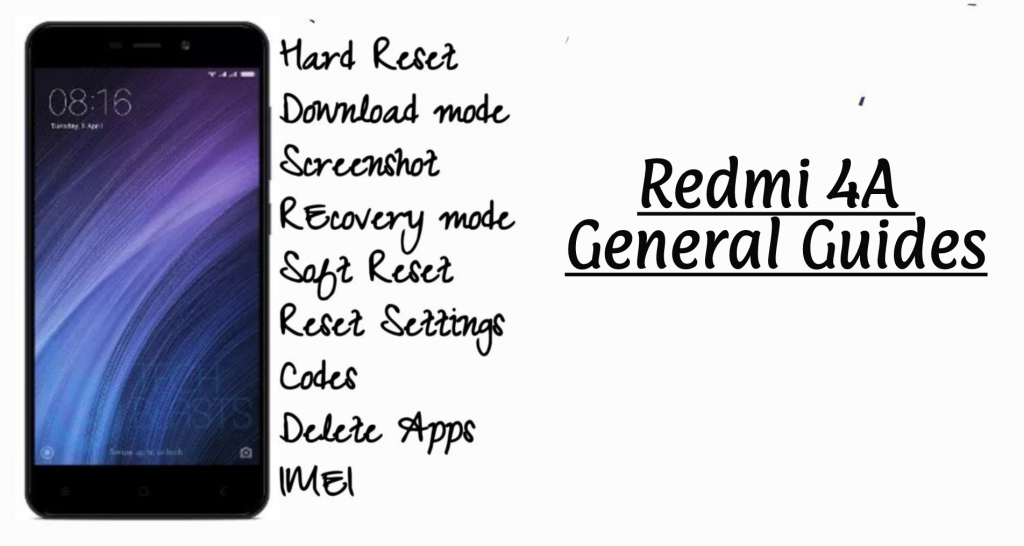
Soft Reset.
Codes.
Recovery Mode.
Fastboot Mode.
Reset Settings.
Download Mode.
Reset Network Settings.
Portable Hotspot.
Power Saving Mode.
Add Fingerprint.
Screenshot.
Video Tutorials.
Back Up Data.
Bypass Google Verification.
Check IMEI.
Contents
Redmi 4A General Guides:
Heed the instructions below in order to learn everything about Xiaomi Redmi 4A. These Xiaomi Redmi 4A General Guides will help you master everything on your device.
How To Hard Reset Xiaomi Redmi 4A:
We’ve posted this guide yesterday. You can use the following link to learn how you can hard reset Xiaomi Redmi 4A.
Soft Reset Xiaomi Redmi 4A:
In order to Soft Reset your Xiaomi Redmi 4A, all you have to do is hold down the power button for 2-3 seconds and your device will turn off.
Safe Mode Xiaomi Redmi 4A:
- Power off the device.
- Hold the Power Button to turn on your device.
- When you see the Xiaomi logo let go of the power button and hold the volume down button.
- Release the Volume button when you see the Safe Mode logo on the bottom left side of the screen.
USB debugging Xiaomi Redmi 4A:
- Head over to the Settings.
- Scroll down and tap on About Device.
- Look for Build version and tap on it 7 times. You will see a pop-up saying developer options enabled.
- Head back to the Settings menu and scroll down and tap on developer options.
- Scroll down again and you will see USB Debugging option. Tap on it to enable it.
Enable USB Debugging on Android
Secret Codes for Xiaomi Redmi 4A:
Every Android device has different service codes to access a number of settings. Following are the Xiaomi Redmi 4A Codes.
| QC test | *#*#64663#*#* |
| Testing | *#*#4636#*#* |
| Calendar | *#*#225#*#* |
| Google Play services | *#*#426#*#* |
| Rlz Debug Ul | *#*#759#*#* |
| IMEI | *#06# |
Boot Xiaomi Redmi 4A into Recovery Mode:
- First, you need to Turn off your device, hold down the power button for 2-3 seconds.
- Once your Redmi 4A is completely turned off. Press + Hold Volume Up and Power Key.
- When you see the Mi logon on your screen. Let go of both buttons.
- Select English to 3s Primeceed. You can choose whatever language you find convenient.
- Use the Volume Buttons to navigate and Power button for selection.
Boot Xiaomi Redmi 4A into FastBoot Mode:
- Turn off your Redmi 4A 3s Prime by holding down the power button for 2-3 seconds.
- Now Hold and Press Volume Down + Power Button.
- When you see the FastBoot Icon on your home screen let go of the button.
Bootloader Mode on Xiaomi Redmi 4A:
- First, you need to Turn off the device using the power button.
- Now press the Power and Volume Up key together.
- Release both buttons when you see the Mi Logo on the screen.
How to Reset Settings on Xiaomi Redmi 4A:
- Open Settings -> Advanced Settings.
- Tap Backup & reset -> Reset all Settings.
- Now you have to tap two times on Reset all Settings.
Download Mode on Redmi 4A:
- Turn off your device using the power button.
- Connect it to your PC and Press + Hold Volume Down and Power button.
Reset Network Settings on Xiaomi Redmi 4A:
- Open Settings -> Advanced Settings.
- Tap Backup & reset -> Reset Network Settings.
- Now you have to tap two times on Reset Network Settings.
Enable Portable Hotspot on Xiaomi Redmi 4A:
- Open Settings on your device.
- Head over to the Wireless & networks –> Tethering & portable hotspot.
- Now select Portable Wi-Fi hotspot and Configure Wi-Fi hotspot.
- In the end, Turn on Portable Hotspot.
Power Saving Mode on Xiaomi Redmi 4A:
- Open Settings.
- Tap on the Battery.
- Here you will find all the options related to power saving mode. Customize as you like.
- Pull down the notification menu, Tap on Ultra Saving Mode to enable it.
Add Fingerprint Xiaomi Redmi 4A:
Now before you Add Fingerprint on your Xiaomi Redmi 4A, you have to set Pin or Pattern Lock first.
- Launch Settings on your device.
- Head over to the Security & privacy.
- Tap on Fingerprint and you will be asked to set up a Pin or Pattern. Do as you like.
- Once you’ve set your passcode or pattern, now you can add fingerprint on Xiaomi Redmi 4A.
Take Screenshots on Xiaomi Redmi 4A:
There are three methods which can be used to take screenshots on Xiaomi Redmi 4A.
Method1:
- Open the Screen of which you want to take a screenshot of.
- Press Power + Volume Down button together for once.
- You will hear a splash voice. Done.
Method2:
- Open the screen or page of which you want a screenshot
- Drag down the notification bar.
- Tap on the screenshot and all done.
BackUp data on Xiaomi Redmi 4A:
- Open Settings on your device.
- Tap on Backup&Reset.
- On the next page, select local backup.
- You’ll see the backup button at the end of the next page.
- Tap on it to start the backup.
Device Description:
The Xiaomi Redmi 4A was released in 2016, November. The Phone came out with a screen of 5.0 inches having 720 x 1280 pixels resolution. Xiaomi Redmi 4A was powered by Qualcomm MSM8917 Snapdragon 425 (28 nm) CPU and Adreno 308 GPU. It had internal storage of 16/32 GB, 2 GB RAM. The camera at the back of this phone is 13 MP, AF, f/2.2 and on the front, it is 5 MP. Inside this Phone, there was a 3120 mAh battery. The Phone originally ran on Android 6.0.1 (Marshmallow).
Check IMEI Number on Xiaomi Redmi 4A:
Finding IMEI number on any Android is same, all you have to do is open your phone’s dialer. Type *#06#, Voila. You’ll see a pop-up with numbers written on it. That is your IMEI number.
That’s all. These were the Redmi 4A General Guides.



![MIUI 9 Supported Devices List [ Official and Unofficial ] MIUI 9 Supported Devices](https://techbeasts.com/wp-content/uploads/2019/05/Screen-Shot-2019-05-18-at-4.26.00-PM.png)









