Here’s How you can Fix SnapChat Problem Connecting to the Server/Login Failed or Verifying Device. SnapChat has 166 million daily active users and more than 10 billion mobile videos currently viewed per day. SnapChat is getting popular and popular every day, I think Facebook is getting a good rival.
Since with this amount of users, Snapchat has issues like every other social media giant has. Today, I’ll tell you how you can Fix Snapchat ‘Problem Connecting to the Server/Login Failed’. This is the most common error every SnapChat user has faced once in a while. Let’s fix it for you.
Read more: How To Fix Unfortunately Snapchat Has Stopped on Android
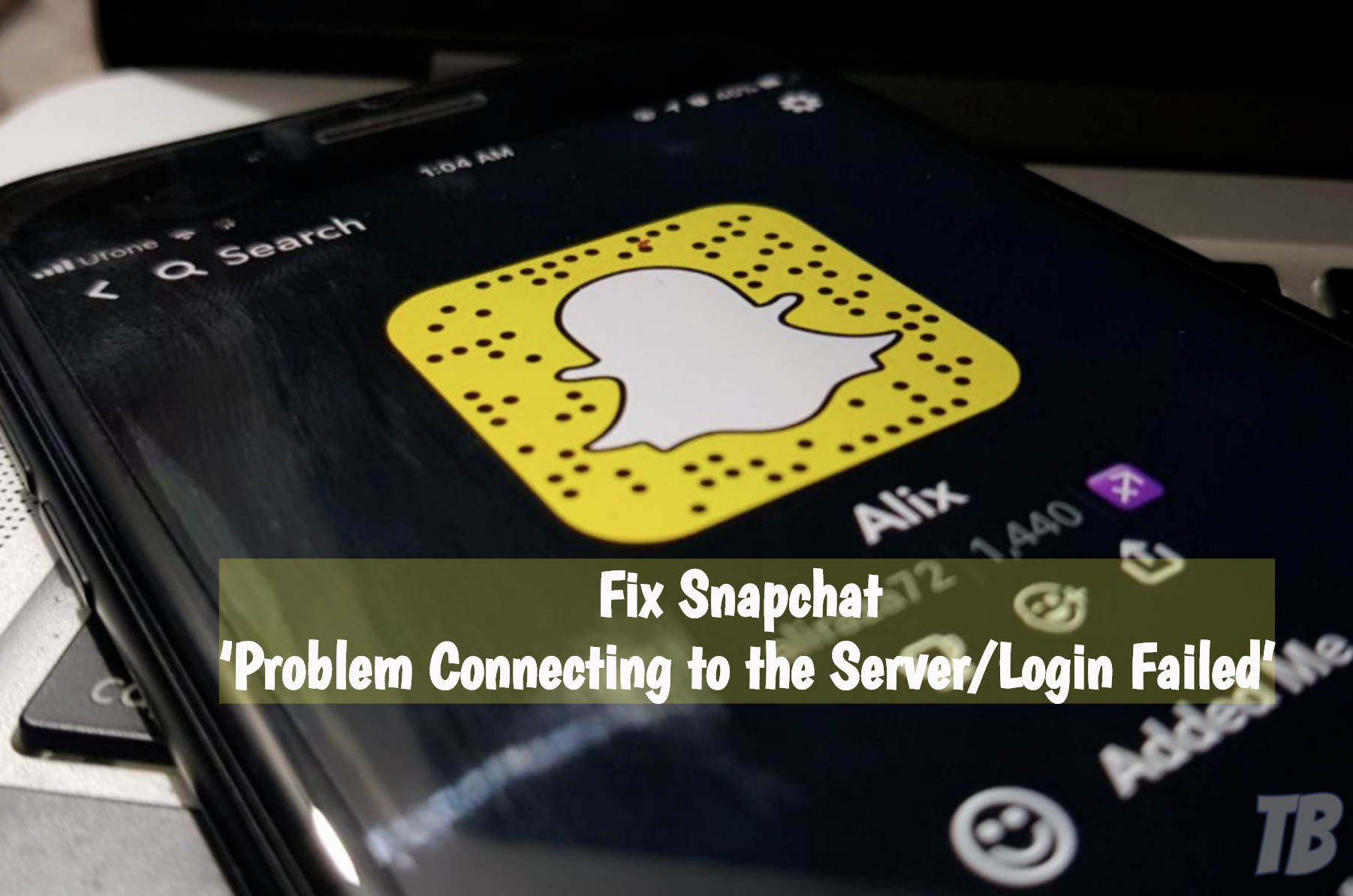
Contents
Snapchat Problem Connecting to the Server/Login Failed:
We’ve tried all these methods and pretty sure they all are working. So one step one time, if one method didn’t work for you then go for next.
Reboot your Device:
First and foremost, you must reboot your device your as soon as you start getting problem connecting to the server. Most the time single reboot do the trick and you can start using SnapChat again without any issue.
Clear Snapchat Cache and Data:
- One your Android device, open Settings > Applications / Applications Manager > All Apps
- Scroll all the way down and locate SnapChat.
- Tap Pokemon Go to open its settings.
- If you’re using Android Marshmallow or higher, you will have to tap SnapChat > Storage to open cache and data options.
- Now tap Clear Data and Clear Cache.
- Now restart your Android device now.
- Once done, open SnapChat and the issue should have been resolved by now.
Reset All the App Preference:

- Head over to the settings.
- Scroll down and look for Apps.
- Tap on 3dots located on the top right side of the screen.
- Select Reset All the App Preference.
- Tap on Reset.
Clear Google Play Services Cache:
- One your Android device, open Settings > Applications / Applications Manager > All Apps
- Scroll all the way down and locate Google Play Services.
- Tap Pokemon Go to open its settings.
- If you’re using Android Marshmallow or higher, you will have to tap Google Play Services > Storage to open cache options.
- Now tap Clear Cache.
- Now restart your Android device now.
Clear Google Services Framework Cache:
- Open Settings -> Apps -> Google Service Framework -> Force Stop -> Clear Cache.
- Now restart your Android device now.
Re-Install the App:
Now if none worked for you then this is the last option. Un-Install SnapChat current version. Either re-install the same version or you should try the old one. This will work for you for sure.
Let’s know how was your experience. !












