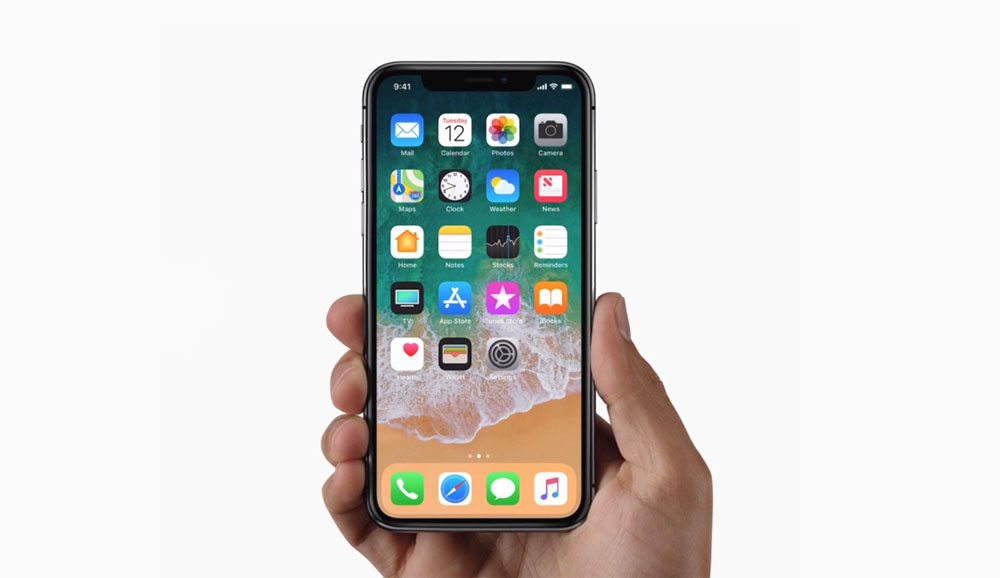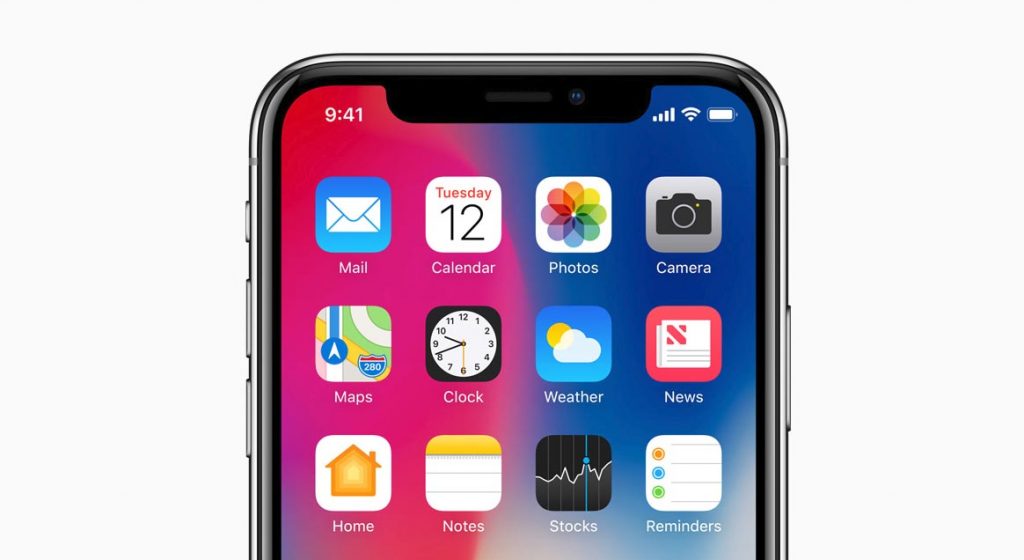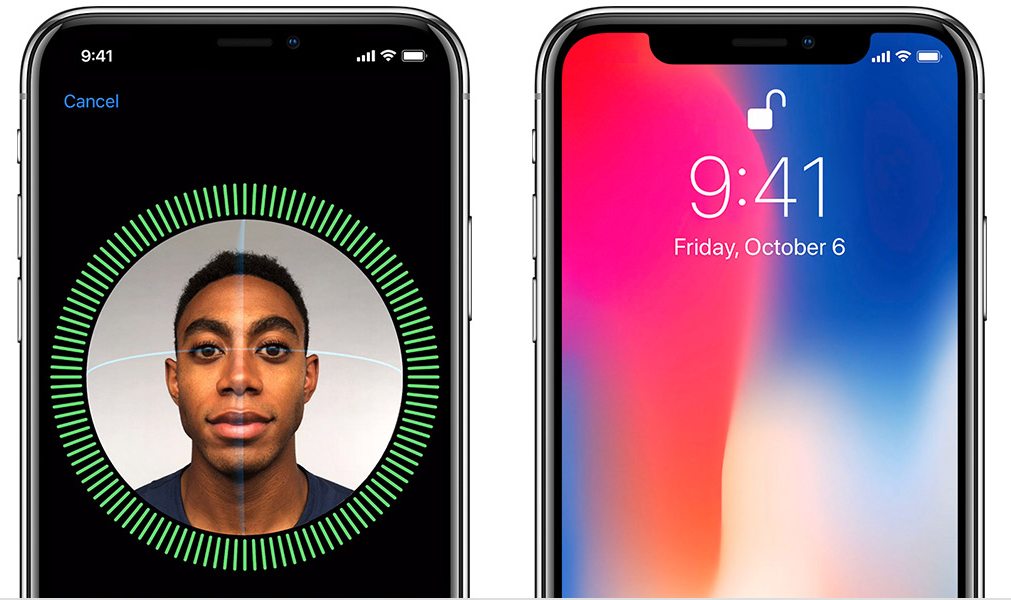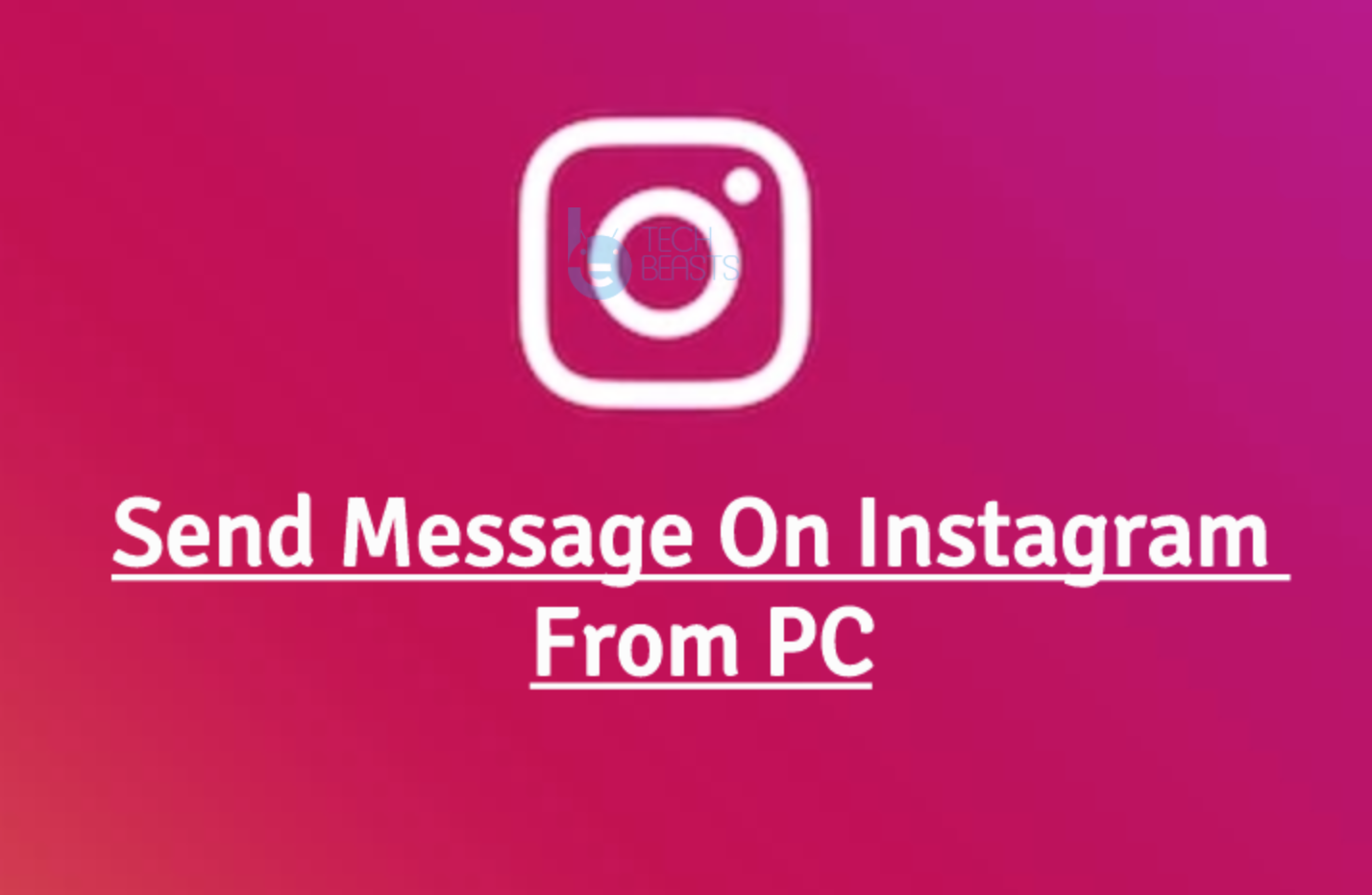With the iPhone X shipping without a home button, there are various different ways that you will need to start interacting with the flagship. For $999, everything will seem changed about the phone and with the notch introduced, there are different ways to perform certain actions. It may seem confusing at first, but these iPhone X tips and tricks should turn you into an intuitive master by the time you’re done reading this.

Contents
Let us start with the basics first, then move on to the more complicated matters
1. How to take a screenshot with the iPhone X?
If you want to take a screenshot on the iPhone X, all you have to do simply tap on the side button and the top volume button.
2. How to force reset your iPhone X?
Want to do a hard reset on the iPhone X? Follow these three steps:
- Tap and release the volume up button
- Tap and release the volume down button
- Hold down the side button on the right-hand button for a few seconds. After you see the Apple logo, that will be the time that the device has turned on once more.
3. How to record 4K video at 60 frames per second
The iPhone X is one of the first phones besides iPhone 8 and iPhone 8 Plus to support 4K video recording at 60 frames per second. By default, the iPhone X is set to record 4K videos at 30 frames per second but you can change that to 60 frames per second by checking out the following steps.
Settings app > Camera > Record Video.
4. How to turn ‘Tap To Wake’ on or off
When you take it out of the box, the iPhone X has the ‘Tap To Wake’ function in the on position. This means that the lock screen will appear when you tap on the screen. If you want to disable this feature, then you can by checking out the following steps:
Settings > General > Accessibility > Toggle off ‘Tap To Wake’.
5. How to activate Siri?
On iPhones that feature a home button, you could summon Siri by holding down this home button or simply saying ‘Hey Siri’. With the iPhone X, the process is going to be a little different. With the iPhone X, you can push down the side button on the right-hand side of the device. Alternatively, you can say ‘Hey Siri’ to bring up the digital assistant.
6. How to activate Apple Pay?
Lots of banks in America have started to provide support for Apple Pay and when you double-click the side button on the right-hand side of the device, it will open up Apple Pay. Since Apple Pay securely stores your debit or credit card information, you can move around without having the need to carry these cards.
7. How to switch between the iPhone X apps?
Even though there is not a home button on the iPhone X, Apple still added a Home Indicator at the bottom of the screen. This Home Indicator is used for unlocking the device and for activating the app switcher. To activate the app switcher, you have to drag the opened app with your finger from the Home Indicator towards the right of the screen. After this, you will be able to see all of the opened apps lined up in order to switch between them at a rapid pace.
8. How to return to the home screen of the iPhone X?
Previously, right when there was a home button on an iPhone, all you had to do was press the home button once and you would have been brought back to the home screen. With the iPhone X, the Home Indicator line is also used for going back to the home screen when you have an app open. Swiping from the bottom edge while on the home screen will take you back to page one.
9. You can also swipe left or right to switch between recent apps
One of the easiest ways to switch between recently opened apps is to swipe left or right on the Home Indicator line.
10. How to bring up the cover sheet by swiping the left ear
Now that the iPhone X features a notch at the top of the screen, you will be interacting with the phone a little differently. When you swipe down from the ‘left ear’, or the area that is present at the left side of the iPhone X notch, at the top of the iPhone X, it will show the ‘Cover Sheet’. In case you did not know this, the Cover Sheet was used to be called the Notification Center.
11. How to bring up the Control Center?
To bring up the Control Center, swipe from the ‘right ear’ of the iPhone X. This is going to be the area that is present on the right side of the iPhone X. If you want to customize your Control Center, follow the steps given below:
Settings app > Control Center > Customize Controls.
Also note that you will also be able to see the battery life percentage remaining on the iPhone X.
12. How to power off, bring up medical ID or initiate an emergency call with the iPhone X?
To power off, pull up the Medical ID or make an emergency call with the iPhone X, you will need to hold the side button and any of the volume buttons at the same time. The alert will pop up on the device, where you can power off the iPhone X, pull up the Medical ID or make an emergency call.
13. How to set up Animoji on the iPhone X?
Creating Animoji on the iPhone X is one of its most unique features. With Animoji, you can create custom animated messages with your facial expressions using the Face ID facial recognition system built into the front of the iPhone X. Animoji videos can be recorded for up to 110 seconds and can also be sent through iMessage.
14. How to close apps that are open?
To close apps that are opened on the iPhone X, you will need to activate the App Switcher by swiping from the Home Indicator at the bottom and dragging the app over to the right. After this, push down on an app for a few seconds until you see a red button at the top of each app card. Now just like the previous iPhone models, you can slide up on the app.
15. Tap On ‘Done’ after moving around or deleting apps
With previous iPhone models, you would have to push down on an icon until it wiggles to move around or delete apps from the home screen. Then, you would have to tap on the home button once more to turn off the app icon edit mode. With the iPhone X, things are going to be a little different, so you will have to push down on an app icon to move around or delete them. Apple made things a little simple for you because it added a ‘Done’ button at the top right of the screen of the iPhone X in the edit mode for when you are done moving around or deleting apps.
16. How to ‘Zoom To Fill’ the YouTube app
The iPhone X has a large 5.8-inch display but the reason why it will appear to you that the phone is a small gadget because those bezels have been reduced significantly. You can use the large 5.8-inch to your advantage in media consumption such as when you fire up the YouTube app. However, you will be bothered that the notch will get in the way of your YouTube video-watching experience.
There is a way on how to improve that experience. You can zoom into videos in the YouTube app. To zoom in and out of videos, you simply need to use the ‘pinch to zoom’ gesture while in full-screen landscape mode. When you are zoomed in, the YouTube video will say ‘Zoomed to fill’ at the top. When you zoom back out, it will say ‘Original’.
17. How to get more Face ID controls
If you want better Face ID controls, there is a way to get them under the Settings > Face ID & Passcode. One such advantage is the ‘Require Attention for Face ID’ function. This will require the iPhone X owner to look directly at the front facing camera to unlock the device. This will prevent someone from unlocking your device after they point it at you while you are sleeping.
18. Control apps that use Face ID for authentication
You can also customize which apps will use Face ID for authentication. This can be done by checking out the following steps:
Settings > Face ID & Passcode > (Enter Passcode) > Other Apps.
Using the iPhone X is going to be a lot different than using the other phone models from Apple. We recommend that you read these tips and tricks in full detail so you are able to master the flagship smartphone’s functionality.