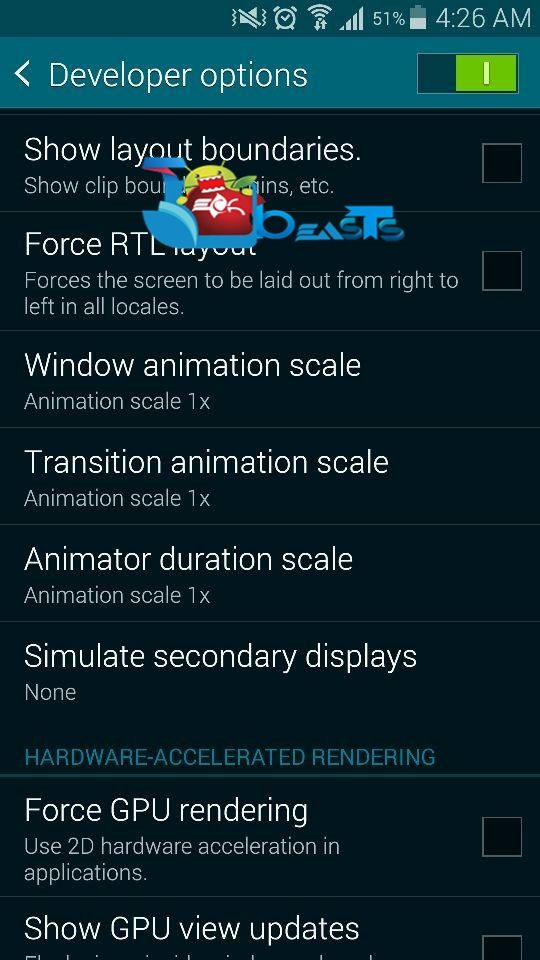Galaxy S5 was released by Samsung at its Unpacked Event 5 that took place at MWC 2014. As off now, this device happens to be Samsung’s flagship device and also Samsung’s best device. Galaxy S5 is powered up with a Snapdragon 801 CPU or a Exynos CPU accompanied by Adreno 330 GPU and a RAM of 2GB is there. Although the device has very nice and a heavy processor that is capable of performing all of your tasks, capable of flawless multitasking, you still might feel that it lags sometimes and you may want to speed it up to get the maximum out of your Galaxy S5. The devices costs a whopping amount and after all it runs on Android, so you have every right to optimize the open nature operating system and make your device fly high.
Contents
How To Speed Up Your Galaxy S5
Recently I got my hands on the Galaxy S5. This device definitely is a powerhouse, as mentioned. But they say there’s always a room for improvement. Even though it worked much faster, I still applied a few changes and found that it added charm to the device’s performance. I’ve gathered all the changes that I made here and there to get the maximum performance output, and compiled up in the following post. If you happen to be a lucky Galaxy S5 owner and you’re looking for the performance optimizations, this post might be for you.
Disable “Open via Home Key” for S-Voice
Did you ever note that pressing the home key on your Galaxy S5 takes quite long to take you to the home screen? Well, that is because of the S-Voice. When you double press the home-key, it opens up the S-Voice and that is what’s slowing down the performance of your device’s home button. In able to make it work faster, you need to disable the S-Voice’s “Open via Home Key” option. Here’s how you can do it.
-
-
- Open home screen on your Galaxy S5.
- Double tap the home button.
- Bypass the S-Voice activation screen if you haven’t already.
- Once done, press the options key and tap “settings” in S-Voice
- In settings > general > uncheck the 3rd option “open via home key”.
- Close S-Voice now.
- Open the app drawer or any other application now, and try pressing the home key. It should be much faster now.
- That’s all.
-
Use a Static Wallpaper – Avoid Live Wallpaper
Live wallpapers surely look cool and are liked by so many users. Live wallpapers sometimes play the role of a game as you can play with the effects on your device’s screen. But that’s not a good thing at all when you come to know that it’s slowing down the performance of your device, and it’s also draining the battery of your device. The effects in the Live wallpapers are the processes eating up your device’s RAM and CPU for no use. This slows down navigating through the app drawer or home screens on your Galaxy S5.
In order to make your device work a little faster, it is recommended that you should always use a static wallpaper. Using a static wallpaper won’t run any extra processes and will make it a lot easier to navigate through your device without any speed hiccups. To set a static wallpaper, long press your Galaxy S5’s home screen, tap Set Wallpaper > Home/Lock Screen Wallpaper > Select wallpaper from anywhere except “Live wallpapers”.
Disable Animations:
Another way to speed up your Galaxy S5 is to disable the Window, transition animations, and animator duration scale. These animations generally occur whenever you’re switching between an application or you open any new application. You must have noticed that applications take a quite long while switching, this is only because of the animations that load before the application opens up or gets switched. Here’s a little activity to get rid of the animations.
-
-
- First off all you need to enable developer options on your Galaxy S5. In order to do so, go to Settings > More/General > About Device > Tap the build number for 7 times and the developer options are enabled. Now get back to the More/General Tab > Developer Options.
- Once in developer options, scroll down and find “Window Animation Scale > Tap it and turn it Off”.
- Now tap “Transition Animation Scale > Turn it Off”.
- Now tap “Animation Duration Scale > turn it Off”.
- Now open any application or switch between applications, you will find it much faster now.
-
Remove Animation Effect From Lock Screen
Samsung has loaded new animation effects on the Galaxy S5 including the Watercolor, Particle Effect, Light Effect and Ripples Effect. When these effects are activated, they slow down unlocking your device. It always is a good idea to avoid the use of any of these effects as it fastens up unlocking your Galaxy S5. In order to turn off the effects follow these steps.
Go to Settings > Personal > Lock Screen > Unlock Effect > None.
Once selected “None”, try unlocking your device and it should be fast enough now.
Get Rid of TouchWiz – Use a Custom Launcher
Samsung’s TouchWiz isn’t a great choice to stick with. The launcher is full of features that slow down the working and functionality of your Galaxy S5. In order to get rid of the TouchWiz launcher, it is recommended that you use a custom launcher. I’m using Google Now launcher and it works quite flawlessly. You may use it or try using Nova Launcher, Apex Launcher or some other that suites you the best. You will definitely find the difference between TouchWiz and other launchers.
Clear up your RAM with time
After you use an application, make sure that you clear up your device’s RAM. Leaving an application running at the background will put much burden on the RAM and it might result in slowing down your device’s performance. In order to clear your RAM, follow these steps.
-
-
- Long press the home button.
- Swipe away the applications shown in the task manager.
- Now press the very first button at the lower left corner now.
- Tap the “Clear memory” button.
- That’s all.
-
Turn off the background process
Sometimes, some applications launch the background process that is not shown in the task manager. These are the background processes and can be found in the application manager only. These processes might play a role in slowing down the performance of your device as well. Here’s what you can do get rid of these background process.
Go to settings > more/general > application manager >swipe through the “running” tab > find the process that’s not in use and stop it.
Root your Galaxy S5
Android’s greatest characteristic is the root access. Once rooted your device, you can easily go beyond the boundaries and make a number of tweaks to your device in order to get the maximum out of it. There are tons of applications that require root access and enhance your device’s functionality to the maximum extent. For example, you can perform CPU Under & Overclocking, you can remove bloatware applications, you can make changes to your device’s system and a lot more.
Remove Bloatware Apps [Root]
Samsung has loaded the Galaxy S5 with a number of useless applications that are called Bloatware. Removing these applications will not only free up the extra space on your Galaxy S5, but will also boost up the performance of your device. Here’s our guide that explains how you can remove bloatware from your Android device.
Kill Startup Applications [Root]
Whenever your device boots up, there are so many applications that start up with your device as well and eat up the RAM and CPU. It’s hard to point out these applications as these might not even appear in the application manager. A very nice application to perform this task is the System Tuner. You can use the “Startups” tab in the System Tuner and kill all the applications that startup with your device. This will make your device turn on faster and will also make it work faster.
That’s all. There surely is a number of so many other ways to enhance the performance of your Galaxy S5, but these are the best 10 I came across. In case I’m missing any important, don’t hesitate to mention it in the comment box below. Thank you all.