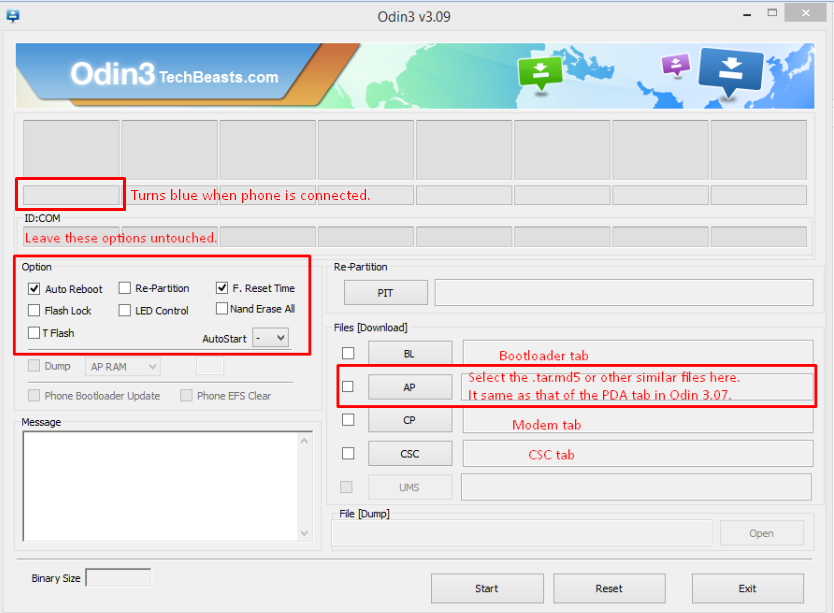Samsung Galaxy S7 has been out for quite sometime and with the arrival of first Custom ROM for it, users must have been looking to root the device. The biggest risk in the rooting process is that you might Brick your device, although thanks to modern tools and applications of rooting, the chances of that is quite less, but if you have some important data, then always make a back-up before doing anything manually. Galaxy S7 and S7 Edge, both are amazing in terms or speed as well as performance and looks too. Now such a device must be used to its maximum potential and thanks to restrictions on the Stock ROMs, you can’t use and the amount of RAM and memory it takes, that is also a huge problem too.
The best and the easiest way to Root any Samsung device is via CF-Auto Root, what it does is that it installs a custom Recovery on your device, flashes the SU binaries through it and then reverts everything back to stock, except that your device is rooted.As you scroll down, you will find a step-by-step method to Root Samsung Galaxy S7 and S7 Edge with CF-Auto Root.

In case you’re not finding yourself confident enough or convinced enough to root your Galaxy Core Prime, you may want to have a look on 10 reasons why you should root your Android. You may also want to go through some benefits of root access, so have a look on the 10 best applications for rooted phones to enhance the functionality of your phone after rooting it.
Here are some early preparations to make sure that nothing goes wrong
- This method only works with Samsung Galaxy S7 and S7 Edge. Your device must be running Android Lollipop or Marshmallow. Check your device’s model number and Android version in Settings > About device section.
- Enable USB debugging on your Galaxy A7. To do so, go to Settings > About device > tap the build number for 7 times. This will enable developer options in settings. Once enabled, open developer options and enable USB debugging.
- Enable OEM unlock on your Galaxy Core Prime if available. If OEM unlock doesn’t appear in developer options, skip this step.
- Backup your important contacts, call logs, sms messages and important media content.
- Charge your phone up to 50% to avoid and power issues during the flashing process.
- Turn off windows firewall, also disable or delete Samsung Kies while you’re using Odin3.
- Use your phone’s original data cable to establish connection between your phone and your desktop PC.
- Follow this guide to the letter to avoid any mishap.
DISCLAIMER: ROOTING PROCESS IS HIGHLY CUSTOM AND INVOLVES CERTAIN RISKS. ROOTING YOUR SAMSUNG GALAXY WILL VOID ITS WARRANTY. IF YOUR DEVICE HAS A KNOX COUNTER ON THE BOOTLOADER, ROOTING IT WILL TRIP THE COUNTER AND YOU WON’T BE ABLE TO RESET KNOX AFTER THAT. IN CASE OF ANY MISHAP, TECHBEATS, SAMSUNG OR CHAINFIRE MAY NOT BE HELD RESPONSIBLE. MAKE SURE THAT YOU’RE ROOTING YOUR PHONE AFTER UNDERSTANDING EACH AND EVERYTHING, AND YOU’RE DOING IT AT YOUR OWN RISK.
Required downloads:
- Download and install Samsung USB drivers
- Download and extract Odin. [Recommended Odin v3.09]
- Open the following page: CF-Auto-Root
- Once you’re on the CF Auto Root page, press Control + F or Command + F. After the search bar appears, type your phone’s model number to locate its Auto Root file. Download CF-Auto-Root file according to your device very carefully and extract it once only to get the .tar.md5 or .tar file.
How To Root Galaxy S7 and S7 Edge
- Open Odin.exe from the folder you extracted.
- Click on “PDA” / “AP” tab and select the unzipped CF-Autroot.tar file that you download and extracted in the third step in required downloads. If you’ve already downloaded the CF-Auto-Root file in .tar format, you do not need to extract it.
- Do not touch any other option in Odin. The only options ticked should be F.Reset Time and Auto-Reboot. Leave all other options as it is.
- Now put your Galaxy S7 or S7 Edge in download mode and connect it to your PC. To put it in download mode, turn it off completely. Now turn it on by press and holding Volume Down + Home + Power Key. It will boot up with a warning. Press Volume Up to continue. You should be in download mode now. If this combination doesn’t work, here’s How to Boot Samsung Galaxy Devices into Download & Recovery Mode
- Now connect it with your PC and let Odin detect it. As soon as Odin detects your phone, it will show you a blue or yellow indicator in the ID:COM box.
- As your device has been connected, click the “Start” button now.
- Odin will now flash CF-Auto-Root. Once done, it will reboot your device.
- Disconnect your device, let it turn on completely and check SuperSu in app drawer once it boots up.
- You can verify root access by installing Root Checker application from Google Play Store.
Device booted up but not rooted? Here’s what to do
If your device isn’t rooted even after flashing CF-Auto-Root, you may try doing this.
- Follow the guide step and 2 from the guide above.
- Now in the third step, untick Auto-Reboot, the only ticked option should be F.Reset.Time.
- Follow the above guide from step 4 – 6.
- Once CF-Auto-Root has been flashed, reboot your device manually by either pulling out the battery or using the button combo.
- Verify root access as explained above.
How to Unroot your Galaxy S7 or S7 Edge?
You can unroot your device and revert back to the stock condition of your phone by flashing stock firmware. Here’s How To Flash Stock Firmware On Samsung Galaxy With Odin,
Got any issues? Reach us out through the comment box below.