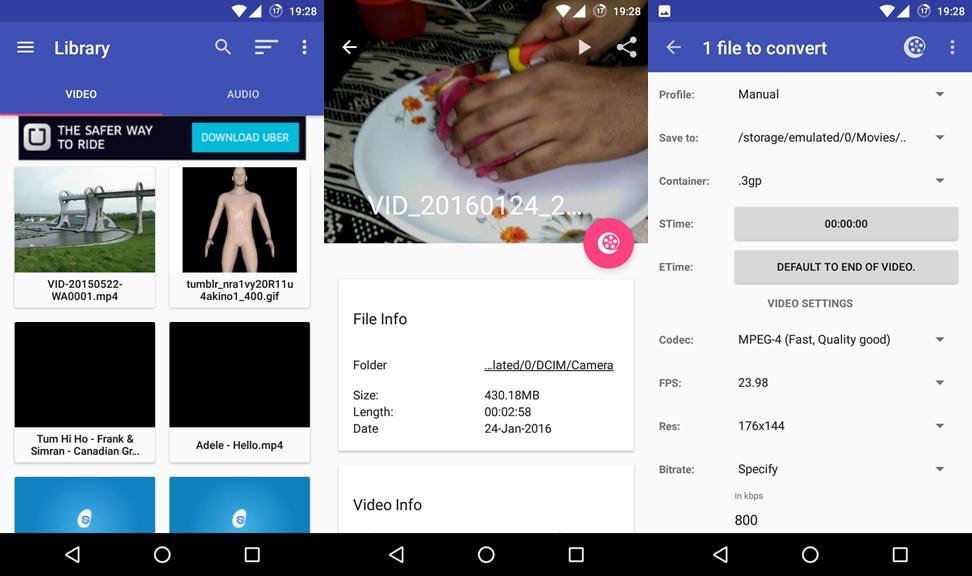How to Reduce Video Size on Android Devices: Smartphones have immensely revolutionized the consumer electronics world and there is absolutely nothing that stops its growth. In the past 10 years, there is huge growth in the number of smartphone users, thanks to a competitive market which is thriving to deliver powerful smartphones at the affordable price tag. With the rapidly increasing technological advancements, the smartphones are now featuring powerful hardware which we thought was impossible and unnecessary a few years back.

The camera is one of the main aspects that has improved in the past few years. Starting from a mere VGA camera, we now have high-quality camera lens integrated into the smartphones which will even put DSLRs to shame in favorable conditions. However, there is a minor disadvantage with the video size of these cameras. We know that everyone love to shoot an HD video on their smartphones but sharing them over social media is a bit of a problem.
Contents
Reduce Video Size on Android:
For instance, WhatsApp has an upper limit of 16MB for sharing video files but a single minute of HD video weighs over 100MB sometimes. I have faced error while sharing these huge files over IM chats or social media and I am too lazy to switch on my PC to compress the video. So, after installing a hell lot of video converting apps, I have found a perfect app which does the job. However, I should warn you that it isn’t as great as those powerful programs on PC but it will do just well for a smartphone screen.
So, first of all, install the Video Converter Android app from the Google Play Store. The app comes in both Lite and Pro versions and the advantage of having the Pro version is to access all HD settings, premium profiles and removing ADs. So, it’s up to you on choosing between the Lite and Pro versions but we suggest you start with the Lite version first and then decide. So, let’s see how to convert the HD video to a portable size.
How to Reduce Video Size on Android Devices:
- Launch the Video Converter app on your Android device and install the Codecs if prompted.
- Select the video from the in-built gallery or choose it from the file manager.
- After you select the video, click on the Convert icon located at the bottom of the video preview.
- Select the Manual profile to manually set the video resolution, bitrate, and FPS of the video. You can set them on a trail and error method to get the output video according to your requirements.
- Initially, try with the minimal settings of 176×144 resolution, bitrate as 800 and FPS as 23.98. Then increase the quality as per your requirements and choose the best output that fits your needs.
- Once the options are set, click on the Convert icon at the top and wait until the video is compressed and converted as per your settings.
It took me approximately 5 minutes for a 430MB video file to convert into an output size of 44.2MB. Well, that’s cool considering you’re converting the video on a smartphone. Fiddle with the app a little and you’ll get the perfect hang of it soon.