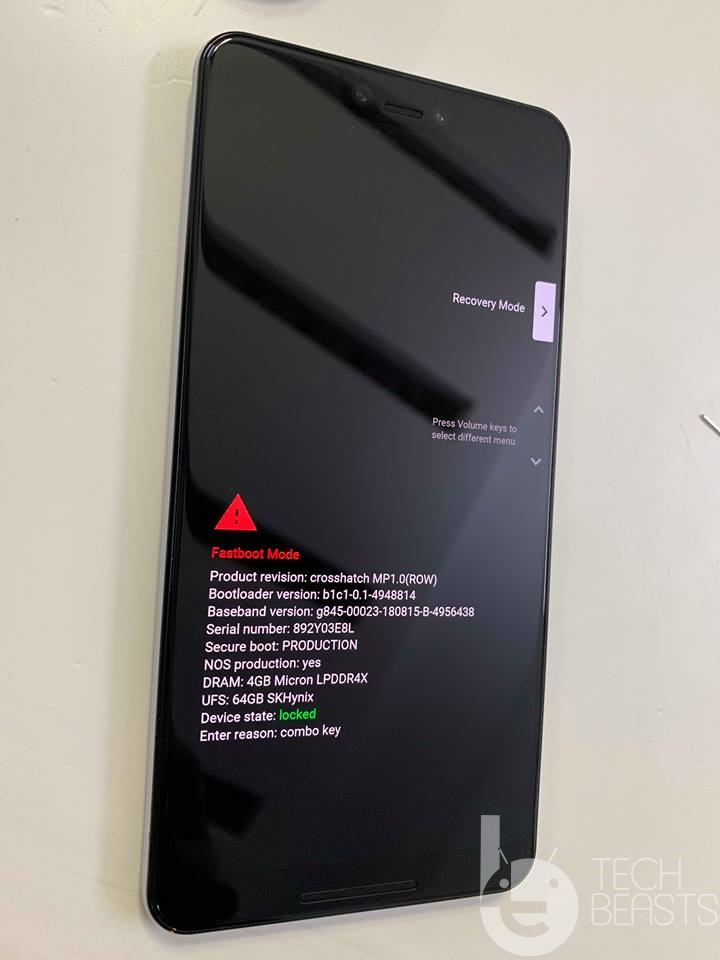It has been a month since Google released the Google Pixel 3 and the Google Pixel 3 XL. Since the day of the release, these phones have been facing a new issue every now and then. A few days back, we saw the Google Pixel 3 XL showing the extra notch and now we have the Google Pixel 3 causing trouble to its owners. The Google Pixel 3 owners have reported about the phone getting overheated. A message pops up on the screen of the Google Pixel 3 informing the phone owners about the phone turning off because of the temperature.
The phone overheats while it is connected to a charger, while using the camera application or while using an application like WhatsApp for 10-15 minutes. This issue has caused an unrest among the Google Pixel 3 owners. Google is quiet so far. It hasn’t issued any statement on this issue. It’s still unknown whether this is a hardware or software issue. Now that the issue is there and Google isn’t breaking its silence, we have to try to resolve this issue on our own. I have listed a few solutions that I think will resolve the issue for the Google Pixel 3 owners. Follow the solutions given below one by one to Google Pixel 3 Overheating Issue.
Sometimes when I can’t sleep I play chill music from my phone when it’s on the Qi charger by my bed. Guess I can’t do that with the Pixel 😣 just picked it up and it was seriously hot to the touch… Also it didn’t charge very long so starting the day at 45% battery pic.twitter.com/KLUZJVF6Oc
— Tailosive Tech (@tailosivetech) 6 November 2018
Contents
Fix Google Pixel 3 Overheating Issue
Follow these steps one by one in order to fix a Google Pixel 3 which is overheating. Do not try all these solutions at once. Follow the sequence as it has the easiest methods first and the hardest methods at the bottom.
Check for Software Update
First of all, you should check if there is a Software Update available for your phone. If this is a Software-related problem, Google will definitely roll out an update to fix it. So, to start off, you can open Settings > System > Advanced > System update > Check for update. If an update is available, update the phone and check if the overheating problem is resolved or not. 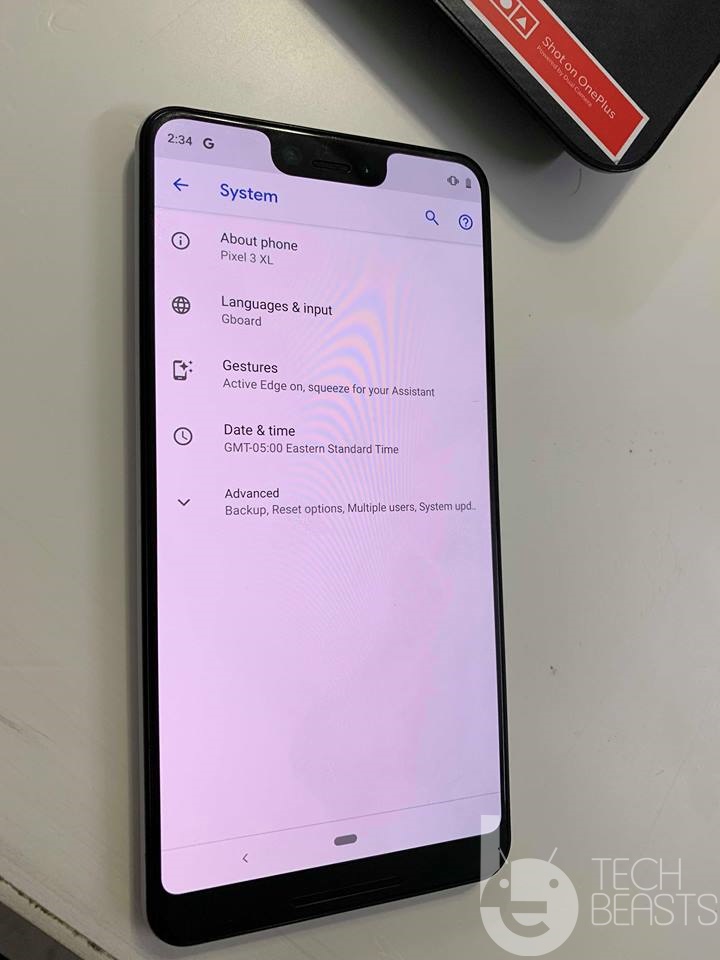

Clear Cache of your Pixel 3
- Turn off your phone completely.
- Now press and hold Volume Down + Power button to boot into the fastboot or bootloader mode.
- Once in bootloader mode, use Volume Down or Volume Up to bring the recovery mode.
- Press the power button to enter the recovery mode.
- Once in recovery mode, use Volume Down or Up to select “Wipe cache partition” option and press Power button to wipe it.
- Reboot your phone into the system now.
- Try using your Pixel 3 now.
Safe Mode
- Power down your Google Pixel 3.
- Now turn on the phone.
- As soon as the phone vibrates or shows you the white screen, press and hold the Volume Down button.
- Keep the key pressed until you see the home screen.
- Once you are in the home screen, find the Safe Mode watermark on the lower left corner of the screen. If there is the watermark, it means you are in Safe Mode now. All apps have been disabled.
- Use your phone without any third party apps and see if it works fine.
- If it works fine, it would mean that there is some third party application causing trouble. You need to uninstall all the unnecessary applications now.
Disable Mobile Data when not needed
Mobile Data can heat up the device. Especially when the signal reception is poor and your phone is trying its best to provide you the best experience of the internet, it can heat up your phone and also eat its battery. It is always recommended to turn off Mobile Data after you are done using it. Try using WiFi for most of the time.
Uninstall unnecessary applications
As mentioned above, if you have any unnecessary applications that you do not need or you have never used, it is always recommended to get rid of those applications. Applications can cause a lot of trouble on your phone. Especially the applications that you just randomly install without learning much about them, those applications can bring down the performance of your phone, eat up the battery, and heat it up as well. So, go through your recent installations and delete all the applications you don’t need.
Perform a factory reset
Turn off your phone completely. Press and hold Volume Down + Power button to boot into the Fastboot mode. Once in fastboot, use Volume Down to select Recovery Mode. Press the Power button to get into the Recovery Mode. In the Recovery Mode, use the Volume Down or Up key to select “Factory data reset” mode and then press Power button once again to perform it. This will reset each and everything in your phone. This solution is not guaranteed to work, however, it is worth giving a try.
Install new firmware
Last, but not the least, if you think that your phone’s software is not coming along well, you can opt for a whole new software on your phone. Installing a new software on your Google Pixel 3 is a piece of cake. All you need to do is to download the official firmware file from Google’s website and run the batch file to flash the firmware on your phone. A new firmware will replace the old firmware and refresh your phone. This can potentially fix all the issues that existed in your previous firmware.
Conclusion
That’s all with the possible solutions I could think of. If these solutions have helped you, don’t forget to drop your feedback in the comments section below. If you have anything to add to this guide, feel free to drop it here. Also, tell us how your Google Pixel 3 has been treating you. Stay connected with us!