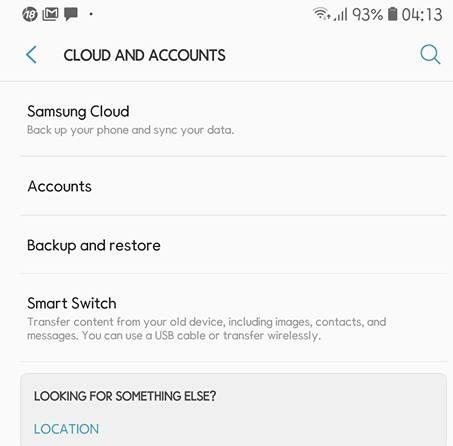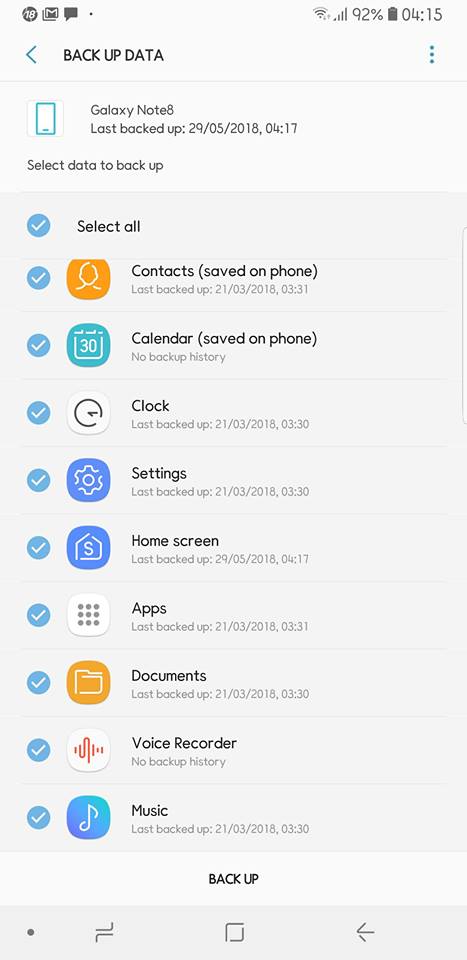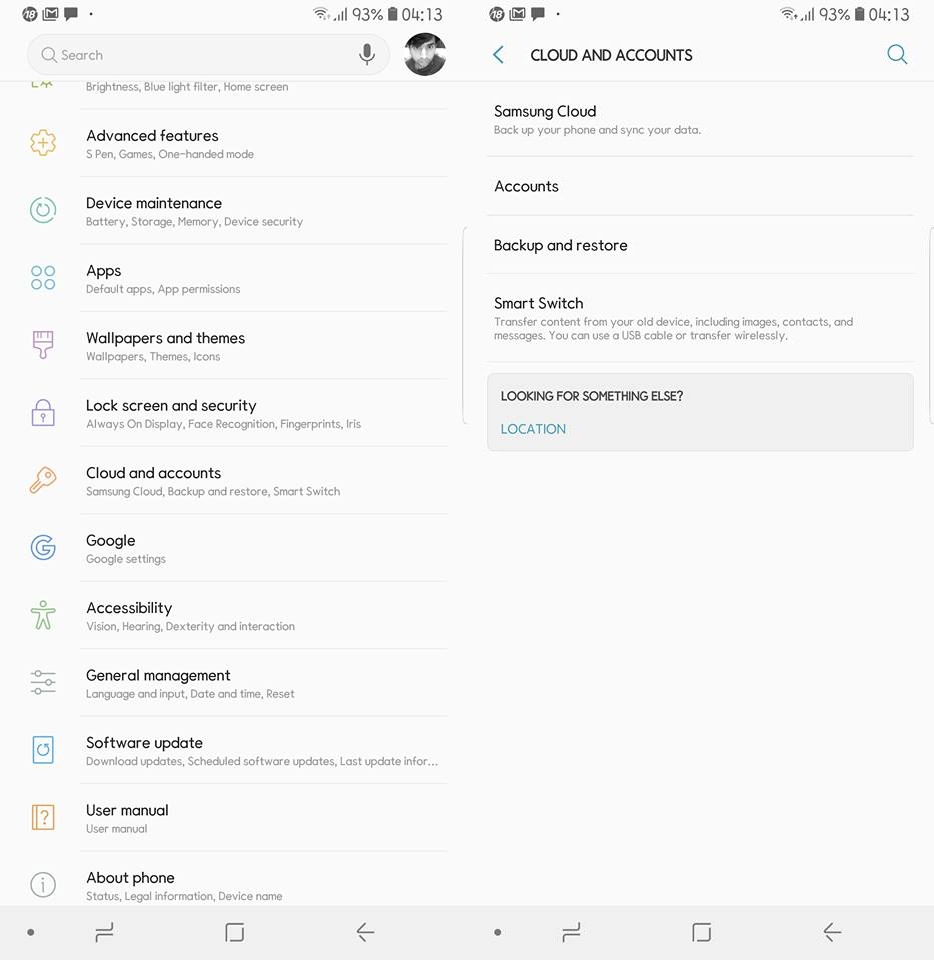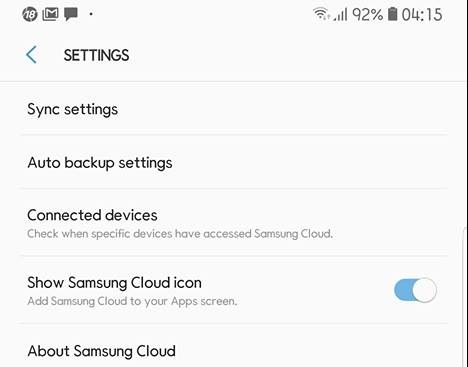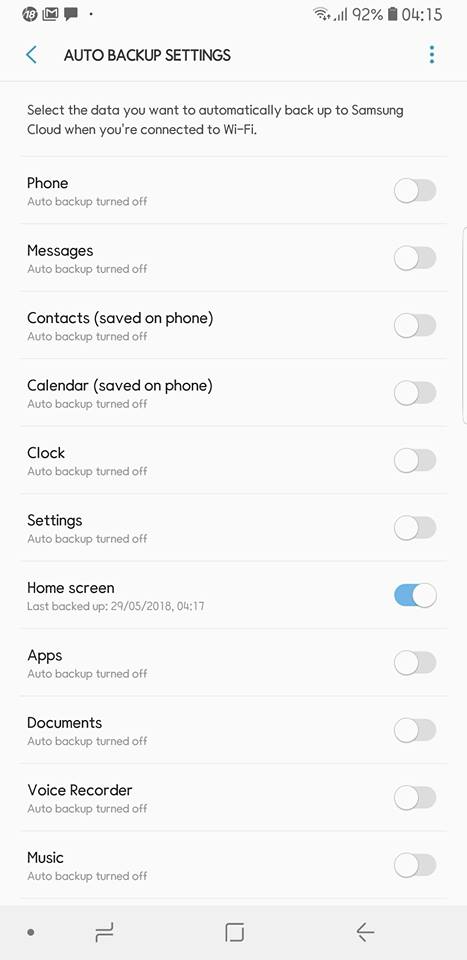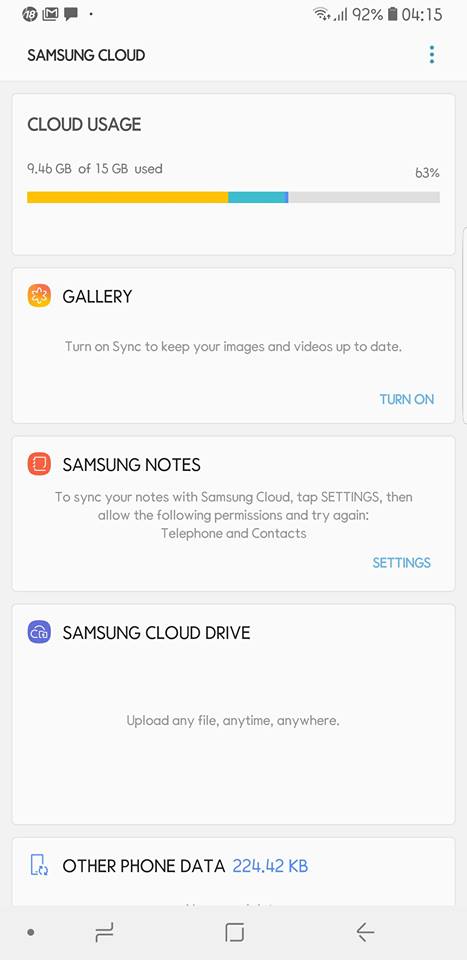Backing up your data to Samsung Cloud is the best choice if you are prone to losing your data again and again. Samsung provides 15GB of free storage space to all of its users. The storage space can be availed by logging into your Samsung Account on a Samsung Galaxy handset.
Samsung users can upload their photos, videos, contacts, Internet history and even the keyboard settings to the Samsung Cloud. Other than these, you can also upload any other files by manually selecting them for backup. If you are familiar with Google Drive or iCloud, you will find Samsung Cloud pretty similar.
There is no exception to what users can use the Samsung Cloud. Every single Galaxy owner is given this free storage. The storage is synced with your Samsung Account through which you can access all the services provided by Samsung. This also includes Samsung Find My Mobile.
Once you have backed up your data to the Samsung Cloud Drive, it will be automatically transferred to any new phone that you will get in near future. This means you don’t have to copy paste your data manually anymore. Another great feature of the Samsung Cloud is the Recycle Bin. Anything that you will delete from your Cloud Drive will remain in your Recycle Bin for next 15 days. So, with Samsung Cloud, your data is completely safe and sound.
Samsung Cloud may not be seen as a source of backing up your data only, it saves you a lot of storage space as well. In case you are running low of storage or there is something that you just don’t want to keep in your phone, feel free to push it to Samsung Cloud.
Here are few a simple steps explaining how to backup data to Samsung Cloud. This guide is applicable to all the Samsung Galaxy phones that came out earlier and recently.
Contents
How To Backup Data To Samsung Cloud
Setup Samsung Account
First of all, you have to setup your Samsung Account. If you have already set it up, you can totally skip this step.
- On your phone, go to Settings > Cloud and Accounts.
- Now tap Accounts > Add new account > Samsung Account.
- Enter your credentials if you have them, or else sign up for a new account.
- Setup the Samsung Account setup and go back to Settings.
Quickly Backup Data
- Open Settings > Cloud and Accounts.
- Tap Back and restore > Backup data.
- Select the data you want to back up.
- Tap the BACK UP button appearing at the bottom. It will start backing up your data.
Sync Samsung Cloud Drive & Turn On Auto Backup
- In Settings, go to Cloud and Accounts.
- Tap Samsung Cloud.
- In Samsung Cloud, tap the “Three-dotted-button” on the top right corner and open Settings.
- Open Sync Settings now.
- Turn on the Sync settings for Contacts, Gallery and everything else that you want to back up.
- Now go back to Settings > Tap Auto Backup Settings.
- You will find a list of all the data that Samsung Cloud can backup.
- Turn on the Auto Backup feature for the data you want to put on Samsung Cloud. That’s all.
The Auto Backup feature can backup all your contacts, phone call logs, messages, settings of your phone, home screen settings, TouchWiz Home launcher settings, applications, documents, music and many other files.
To easily access Samsung Cloud, you can tap the radio button next to “Show Samsung Cloud Icon”. The Samsung Cloud Drive Icon will then come to your phone’s app drawer.
Manually Transfer data to Samsung Cloud Drive
- You can manually transfer data to Samsung Cloud Drive as well. Here’s how to do that.
- Go back to Samsung Cloud.
- You will find a Samsung Cloud Drive card here, below that card you will find “upload any file, anytime, anywhere”.
- Tap this card and it will open the upload menu.
- Tap the plus button appearing on the lower-right corner of the screen.
- Now select the files you want to upload. That’s all.
Want to access Samsung Cloud on your PC? Check this guide.
That’s all for now. I hope you found this guide helpful. If you have any queries, feel free to reach out to me.