Samsung Galaxy S10 is out in all its glory. Starting yesterday, Samsung started shipping the device. The South Korean giant has started this process in over 70 countries. If you have got your Galaxy S10, we would like to congratulate you first of all. It’s time to take the security measures for your data on the new Galaxy S10 now. To prevent the loss of data, you should back it up every now and then. This guide will show you the steps to backup and restore data on Galaxy S10. To backup and restore data on Galaxy S10, we will be using Samsung’s official Smart Switch tool.

Below is a recap of the Galaxy S10 series and an overview of the Samsung Smart Switch. After this, you will find the procedure to backup and restore data on Galaxy S10.
Contents
Samsung Galaxy S10
Samsung has launched three phones in the Galaxy S10 series. There is the Galaxy S10E, Galaxy S10, and the Galaxy S10 Plus. Galaxy S10E is the budget-friendly phone, S10 is the standard flagship, and the S10 Plus is the most expensive and premium flagship.
Galaxy S10 series is powered by latest Qualcomm Snapdragon 855 or Exynos 9820 CPU. These phones either have the Adreno 640 or the Mali-G76 MP12 GPU. These phones have differences in the screen size, battery size, and security features.

For example, the Galaxy S10E comes with a 5.8-inch Dynamic AMOLED screen. It has a dual-camera system at the back and a front camera on the front. The battery capacity of S10E is 3100 mAh. S10E has a flat display, but with a punch-hole camera, this display’s aspect ratio bumps up to 19:9. It has a side-mounted fingerprint scanner. It comes with a RAM of 6GB and internal storage of 128GB or a RAM of 8GB and internal storage of 256GB.
On the other hand, the Galaxy S10 has a 6.1-inch Dynamic AMOLED screen with a single camera on the front. The Galaxy S10 Plus has a 6.4-inch screen with a dual camera on the front. Both the S10 and S10 Plus have a triple-rear camera. Galaxy S10 has a 3400 mAh batter and the S10 Plus has a 4100 mAh battery. These phones come with storage and RAM configuration of 8GB + 128GB or 8GB + 512GB. The S10 Plus has a 12GB + 1TB variant too.
All Galaxy S10 phones come with reverse wireless charging. These phones feature the latest WiFi 6 module. These phones run on One UI-based Android Pie out of the box.
That’s all about the new Galaxy handsets. Take a look at Smart Switch, the tool to backup and restore Galaxy S10 data.
Samsung Smart Switch
Smart Switch is Samsung’s official tool. This is a whole PC suite for your Galaxy handset. Smart Switch can help you migrate your entire data from any Android phone or iPhone to your Samsung phone. It can also help you to perform emergency software recovery. The smart switch can be used to install factory firmware on your Samsung phone too.
The most useful feature of this tool is the backup and restore function. You can back up your entire phone to your computer with just one click. Smart Switch allows the users to select what data they want to copy to the computer. It automatically detects all files and puts them in their appropriate folders. Smart Switch can backup contacts, call logs, text messages, notes, bookmarks, applications with data, whatsapp files, music, videos, pictures, and everything else that is there on your phone.
It’s an all in one solution for your device. You don’t have to use a bunch of applications to back up the contents of your phone one by one. If you are into customising your phone, you should definitely benefit from the backup feature of the Samsung Smart Switch. Take a look at the steps to below to backup and restore data on Galaxy S10 now.
Backup and restore data on Galaxy S10
These are the steps to backup Galaxy S10 data and then restore it. This guide is valid for Galaxy S10E, S10, and S10 Plus.
- Install Smart Switch on your computer.
Download Smart Switch from Samsung’s official website and install it on your Windows computer. The installation should take a minute or two.
- Connect Galaxy S10 to the computer.
Connect your Galaxy S10 to the computer using the original data cable. If the S10 asks for any permission, allow it.
- Open Smart Switch now and select the data you want to backup.
Now open Smart Switch, it will detect your phone. Click on the Settings gear icon on the top-right corner of Smart Switch, go to Preferences > Backup items > Select the data you wan to save to your computer.
- Get back to the main menu now and click on Backup.
After selecting backup items, go back to main menu in Smart Switch. Now click on the Backup button to start the backup.
- The backup process will start and end in a few minutes.
You will now see the progress of the backup process. It should end in a while. That’s all you had to do for backing up your Galaxy S10.
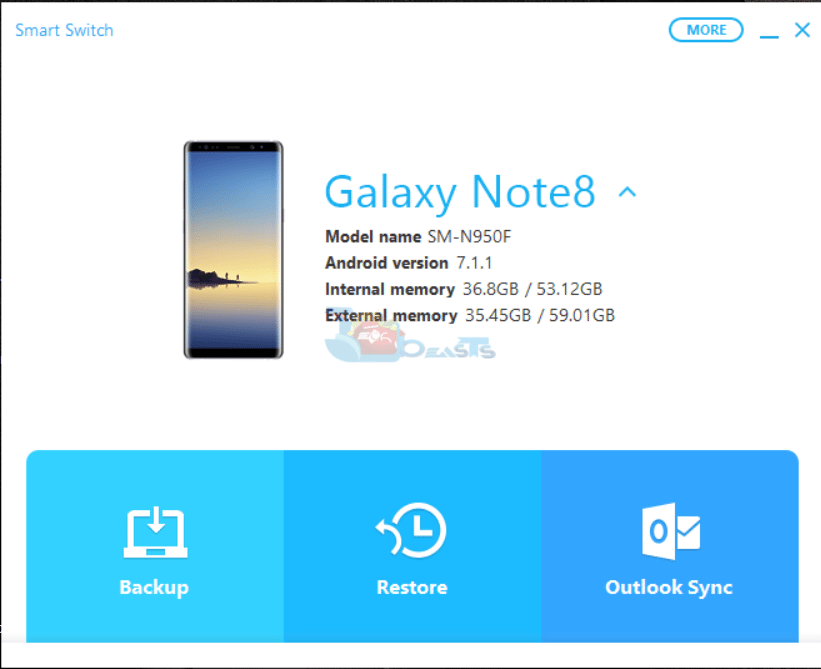
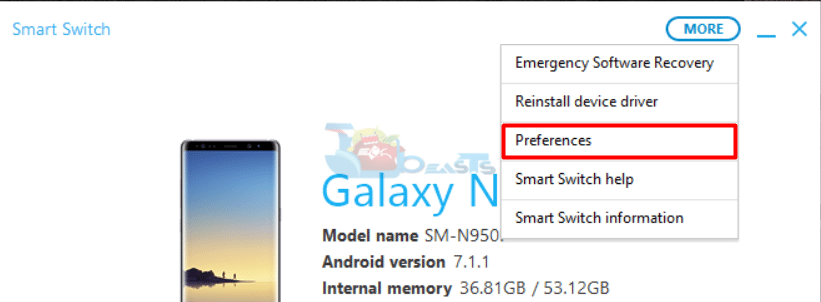
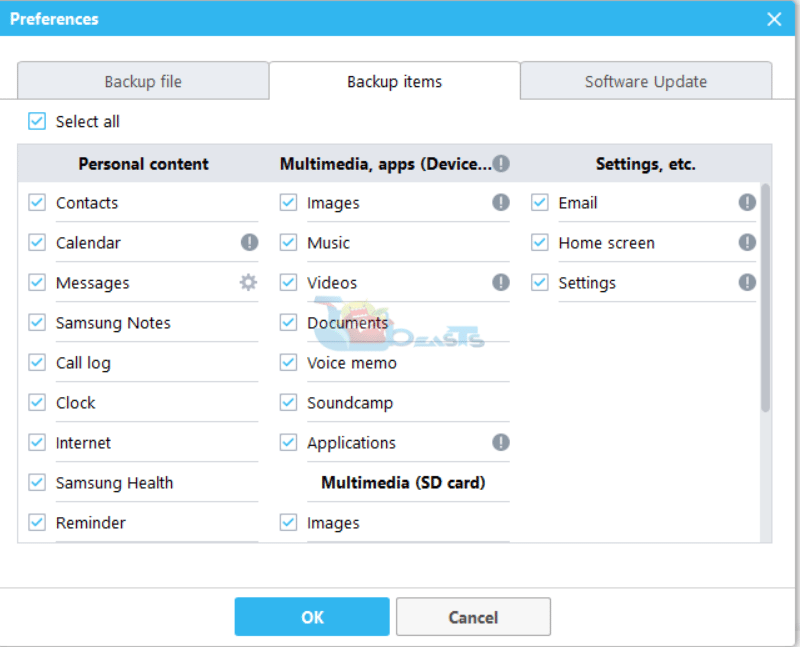

Restoring data to Galaxy S10 or any other phone
You can now restore data to your Galaxy S10 or any other Galaxy handset any time you want. Here’s how to do that.
- Connect your Galaxy handset to the computer.
- Open Samsung Smart Switch.
- Click on the Restore button.
- Wait for the restore to finish. That’s all.

Accessing the Backup folder on your computer
- Open Samsung Smart Switch and go to Settings > Preferences.
- Now click on the Backup File tab.
- You will see Details next to the file that you just created.
- Click on Details.
- You will now find folder options to view the data you just backed up.
- You can now create multiple copies of your backup. That’s all.
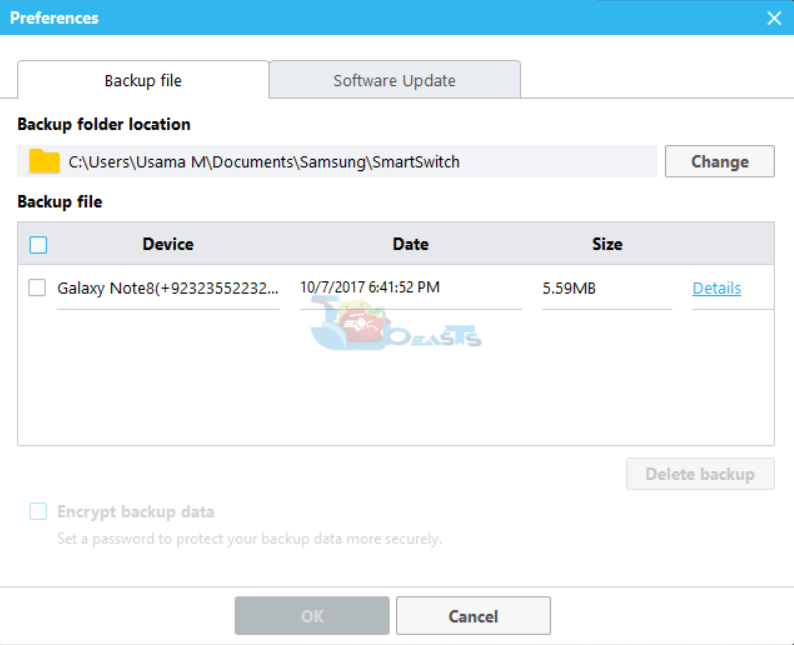
Final Words
You have now successfully backed up data on your computer. Remember that backing up data periodically is the safest choice. Smart Switch will keep a record of your data and it will only backup new data when you connect the phone again and again. The old data will just keep getting updated and all of your data will stay in one place. Smart Switch provides the hassle-free backup/restore experience. If you need any help regarding this tool or the Galaxy S10, feel free to reach out to us. The best way to contact us through the comments section below.












