2 days back I managed to get my Galaxy Gear, and the very first thing I wanted to do is, to enjoy the Gear just like a smartphone. Galaxy Gear comes with limited apps and limited options, and basically is just an accessory to the Galaxy Note 3, but you can also play with it beyond the boundaries either by installing apps, placing files on it like images, videos and so on. When I wanted to access the SD card of the Gear, as it comes with 4 GB internal storage, I connected it to my laptop and found no removable media connected, so I had to find a solution and access files.
In case you don’t know about Galaxy Gear, let’s have a recap. Galaxy Gear is Samsung’s very first smart watch, that it introduced along with the Galaxy Note 3 at an event Held in Berlin on 4th of September, 2014. The device sports a beautiful small display, there is a 2 MP camera on the strap that actually adds charm to it. Gear gives you notifications of all your messages, calls and other updates, it also lets you make calls and receive calls with its small speaker and mic installed on the strap’s lock. Samsung also added Gear support to Note 2, S3 and S4 through the latest software updates.
Let’s get back to the topic, how to access and manage files on your Galaxy Gear. The method I used to do so, I’ve explained it exactly here. Just follow the steps and get done with the important things you want to do on your Galaxy Gear.
How to Access & Manage Files on Your Galaxy Gear.
- Download and Install WonderShare Mobile Go for Android – (Trial version for 15 days or buy it if you want full)
- After installing WonderShare Mobile Go, turn on your Gear – Activation screen must be passed.
- Swipe through the menu and tap settings.
- In Settings > tap About Gear > Tap Software Version for 7 times, it will enable USB debugging option (Skip if you’ve already enabled it.).
- Go back to About Gear and check USB debugging mode.
- Connect your Gear to your PC having the USB debugging mode enabled.
- As soon as you connect, WonderShare Mobile Go will pop up and start connecting the device, allow access when prompted on Gear, it will install WonderShare Mobile Go app on your Gear as well for proper functionality.
- Now in WonderShare Go, Click on My device > Files > Access the files on Phone / SD card.
- You can add or remove files, also you can install / uninstall APK files using WonderShare Mobile Go for Android.
- Using the Toolkit on WonderShare Mobile Go, you can backup everything on your device.
- That’s All!
Here are some screenshots, that might help you a little more:
We hope that you liked the tutorial. In case of any queries or difficulties regarding the post, feel free to stop by the comment box below and drop us your message. We will get back to you as soon as possible. Thanks All.



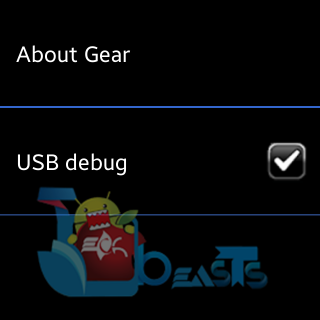
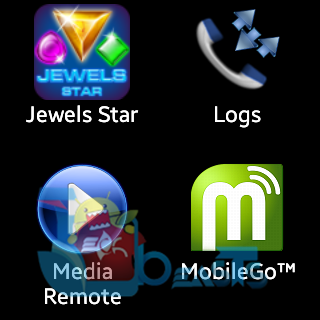




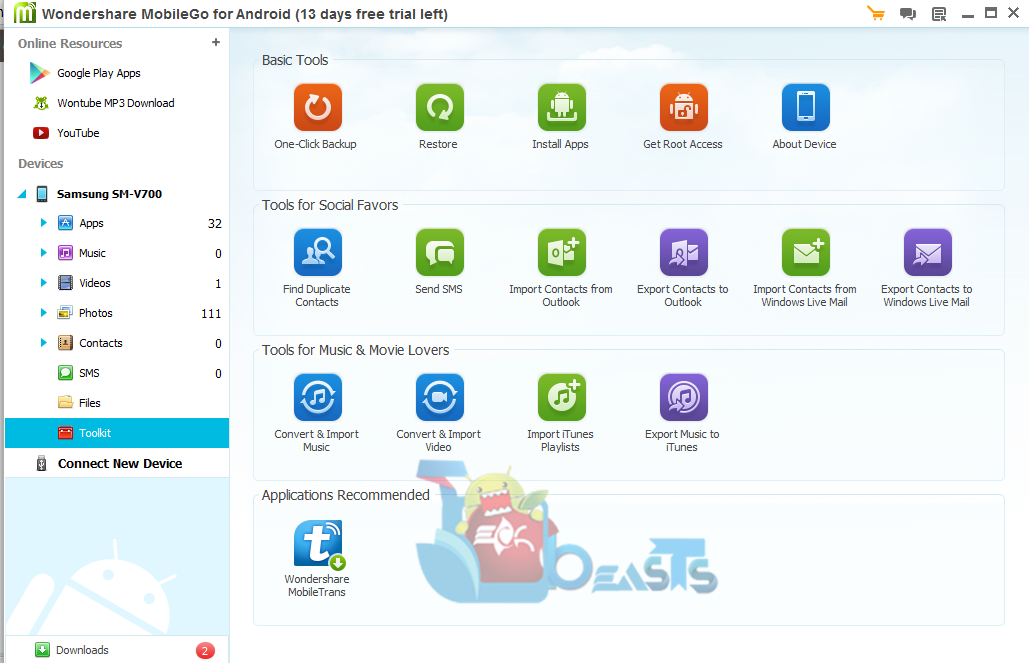












after following the setup instructions, MobileGo still fails to recognise my gear – any ideas
@disqus_dyxZTHWS16:disqus Please make sure that you allow USB debugging mode and you allow it as well when it prompts on screen upon connecting Gear to the PC.