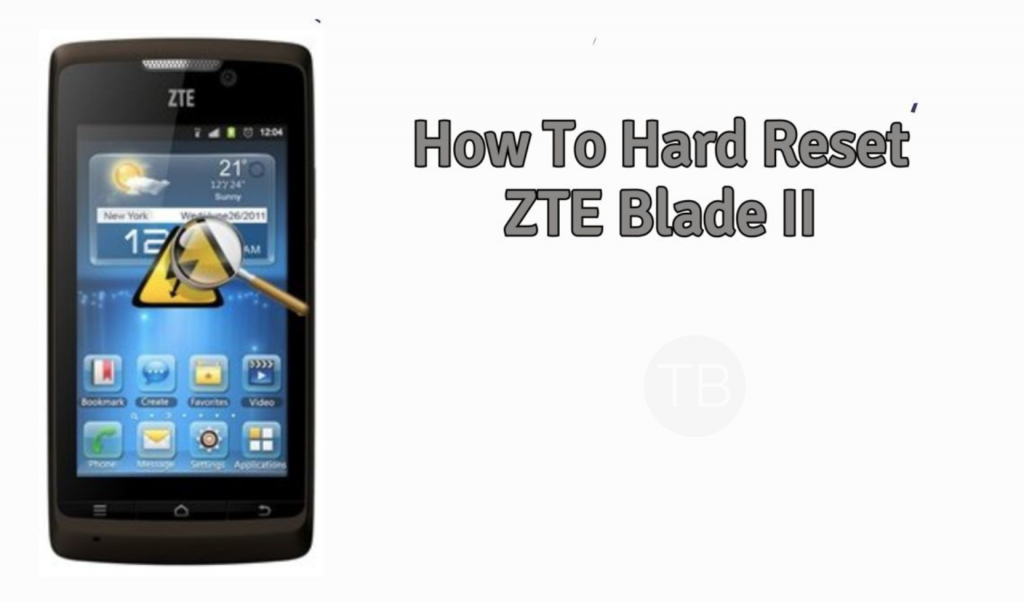Want to Hard Reset ZTE Blade II, Keep reading you will find out how you can do so. This method is only for ZTE Blade II. We will include all the methods which can be used to Factory reset ZTE Blade II. Not all of us familiar with the methods of resetting your Android device. That is why we made this post to let you know how you can reset your ZTE Blade II. Hard Reset has a number of benefits which we have mentioned below.
When you perform a hard reset on your Hard Reset ZTE Blade II. Everything will be wiped off stored on it. It will erase all the data stored on your internal storage and also erase the applications with their data from your device.
This option comes in handy when your device comes up with an intermittent error or it something simply just goes wrong. If your device’s performance has slowed down, factory resetting it would be a good choice as well.
ZTE Blade II:
The ZTE Blade II was released in 2012, March. The phone came out with a screen of 3.5 inches having 480 x 800 pixels resolution. ZTE Blade II was powered by Qualcomm MSM7227A Snapdragon S1 ( 1.0 GHz Cortex-A5 ) CPU and Adreno 200 GPU. It had internal storage of 5, 512 MB RAM. The camera at the back of this phone is 5 MP and on the front, it is VGA. Inside this Phone, there was a 1200 mAh battery. The Phone originally ran on Android 2.3.6 (Gingerbread), upgradable to 4.0 (Ice Cream Sandwich).
How To Hard Reset ZTE Blade II:
Read more: Repair IMEI on ZTE devices (Qualcomm Snapdragon)
Recovery Menu:
- Turn off your device.
- Now press and hold Power+Volume UP key.
- Release both buttons once you see the Android logo.
- Again Press and Hold Power key to boot ZTE Blade into Recovery Mode.
- Use the volume down button to navigate and highlight wipe data/factory reset.
- Now use the power key to select the option.
- You have to select ‘Yes‘ when you’ll be prompted for the next menu.
- Now wait for the process to be completed, once it’s done highlight ‘Reboot system now’ and press power button to select it.
- All Done.
Through Settings:
- Open Settings from the Home Screen.
- Scroll down and Tap on Backup & Reset.
- Now select Reset device.
- To Confirm Choose Erase all Data.
- That will be all, wait for the process to complete.
Once your device boots, set up the device as you did it before. You will good to go.