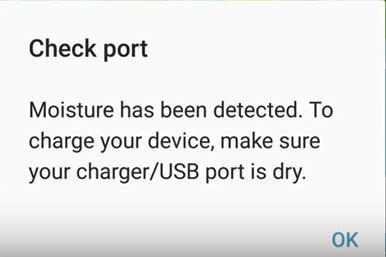Galaxy A8 Plus 2018 is a mid-range smartphone with flagship-like specifications. Samsung has set new standards for the mid-range smartphone industry. Smartphones under a friendly budget will have to be incredibly beautiful now. Galaxy A8 Plus 2018 sets the Galaxy A lineup on the path towards a new design language. The phone comes with an edge-to-edge displaying saying goodbye to the home button. Galaxy A8 Plus has an 18:9 aspect ratio display. The phone is built out of glass surrounded by an Aluminium frame. The fingerprint scanner has moved to the back just below the camera sensor. Galaxy A8 Plus 2018 is sleeker. Samsung has shown the art of its craftsmanship once again.
Contents
Galaxy A8 Plus 2018 Specifications
On the specification end, the Galaxy A8 Plus is equipped with a 6.0-inch full HD display. This phone is a house to Exynos 7885 CPU and a RAM of 4GB/6GB. There are two internal storage options i.e. one with 32GB and the other with 64GB. Galaxy A8 Plus 2018 has a dual-camera setup on the front. There is one shooter of 16MP and the other of 8MP on the front. The single shooter at the back is of 16MP only. Samsung has added the USB Type-C port to this phone. Right next to the USB Type-C, there is a headphone jack. This phone has a whopping 3500 mAh battery. It is protected by IP68 certification which means this phone is resistant to water and dust. Galaxy A8 Plus 2018 runs on Android 7.1.1 Nougat out of the box. Samsung calls it a budget smartphone, but the price of this phone is similar to the price of the flagship phones of the year 2013 – 2017. Now that flagship phones cost us over $900 or $1000, the standard price for new budget smartphones has become $600 to $700.
A lot of users have got their hands on the Galaxy A8 Plus 2018. If it’s too hard for you to afford a phone like the Galaxy S8, Galaxy A8 may be the choice to go with. This phone is not exactly a mid-range device, it falls somewhere between mid-rangers and the flagship lineup. Galaxy A8 Plus is a good deal for your hard earned bucks. In case you have already got this phone or you are planning to get on in near future, it’s important to learn about the problems it can have.
Solutions to Galaxy A8 Plus Problems
Smartphones have become our daily companions now. It’s not uncommon for a smartphone to show you an error every now and then. When you get a phone, you also have to master it to fix any problems that may occur later on. Keeping in view the problems the Galaxy A8 Plus users may come across, I compiled this guide. The guide here shows all the problems and their potential fixes for the Galaxy A8 Plus 2018 owners.
The Galaxy A8 Plus common problems and fixes guide include the Battery consumption problems, problems with the performance of the phone, WiFi, Bluetooth, and Mobile Data connectivity problems, charging problems, overheating problems and all other such issues. Galaxy A8 Plus 2018 owners can go through the list to apply a quick fix to their phone now.
Galaxy A8 Plus 2018 Common Problems and Fixes: Battery, Performance, WiFi, Camera & More
Performance Issues
The most annoying problem a smartphone user faces is the sluggish performance. If a phone, that you just bought after paying the hard-earned money, starts lacking, it definitely makes you cringe. Fortunately, the Performance Problems are not such a big deal as you can always fix them (as long as it’s about the software of the phone). There are various solutions that can solve the performance problems of your new A8 Plus 2018.
1. Clear the cache of your phone
Clearing the cache of your phone is like one medicine for a 100 different diseases. Once you clear the cache of the phone, it refreshes everything and gives your phone a new start. It’s very easy to clear the cache, just follow the steps below.
- Turn off your phone completely.
- Now turn on the phone by pressing and holding Volume Up + Volume Down + Power button.
- As soon as your phone shows a screen with some options, follow the on-screen instructions to get into the recovery mode.
- In the recovery mode, use Volume Up and Volume Down keys to navigate to “Clear cache data” and then press the Power key to make a selection.
- Clear the cache now and reboot your phone. Check the performance after rebooting the phone.
2. Boot your phone in Safe Mode
Booting up your phone in Safe Mode disables all the applications on the phone. This is a method to check if a particular application that you recently installed is behind the slow performance of your phone. If the phone performs better after booting up in Safe Mode, it will mean that there is an application slowing down your phone. In such a case, you can start deleting your recent installations one by one to identify what makes the performance better. Here’s how to do this.
- Turn off your phone completely.
- Now turn on your phone. As soon as the Samsung logo appears on screen, press the Volume Down key and keep it pressed until the phone takes you to the home screen.
- You will now see a “Safe mode” watermark on the lower left corner of the screen. All apps will be disabled now.
- Check the performance of your phone now and fix it.
3. Uninstall unnecessary applications
Having too many unnecessary applications can pull down the performance of the phone. If you have a pile of applications that you absolutely do not touch, it’s time to uninstall them. This will potentially improve the performance of your new Galaxy A8 Plus.
4. Check for Software Updates
Go to Settings > Software update > Download updates manually > check if there’s an update available. If there is one, update your phone right away. Running your phone on an older version of Android can cause the issue.
Overheating or Heating Up Issues
The solutions given above to fix the performance issues of the phone will work for fixing the heating up problems as well. There are many reasons for a phone to heat up. The games that consume most of the CPU, clock the GPU at its max and also give a bull-run to the RAM can heat up the phone. You have to identify an application that’s causing trouble, or you just have to give your phone a refresh to cool it down. Here is what you can do to fix it up.
- Clear the cache of your phone to restart all the process on your phone. A stuck process can heat up your phone. Clearing the cache will refresh everything by starting it from scratch.
- Reboot your phone in the Safe Mode to check if an application is adding to the temperature of the device. You can follow the method given above for booting into the Safe Mode.
- If the phone heats up the most while playing a resource-intensive game, you need to uninstall that game right away before it kills your phone.
- Sometimes, an old software can start heating up your phone as well. You can check for updates and install a new update if there is one available.
- If the above issues fail to work for you, it’s time for you to factory reset your phone. You can do so by booting into the recovery mode.
- If the factory reset also fails, you can choose to flash a new software manually on your phone using Odin. Here’s a guide to install stock ROM on your Galaxy A8 Plus 2018.
Battery Problems (Poor battery consumption)
So your phone’s battery consumption just got poor? Well, it’s nothing to worry about. The battery problems are not something out of this world. You can always fix the battery problems of a phone. Here are the possible solutions to fix the Galaxy A8 Plus 2018 battery problems.
- First of all, you should try to use the Battery Optimizer that is in the Settings of the phone. The Battery Optimizer can identify the applications that are bringing down the battery consumption.
- As mentioned above, clearing cache can do wonders for your phone. Clear the cache of your phone to restart all the process on your phone. Piling up old cache can also pull down the battery consumption.
- Reboot your phone in the Safe Mode to check if an application is eating up all the battery. You can follow the method given above for booting into the Safe Mode. After checking the battery consumption having all apps disabled, you can start uninstalling the applications one by one to see which one improves the battery life.
- Sometimes, an old software can affect the battery consumption of your phone as well. You can check for updates and install a new update if there is one available.
- If the above issues fail to work for you, it’s time for you to factory reset your phone. You can do so by booting into the recovery mode.
- If the factory reset also fails, you can choose to flash a new software manually on your phone using Odin. Here’s a guide to install stock ROM on your Galaxy A8 Plus 2018.
Charging Problems
Your phone is not charging at a speed it is supposed to charge? or it is just refusing to charge? Here’s what you can do in this case.
- Always use the original charger and the original data cable. If you do not have the original charger and cable, get an aftermarket charger and cable that is close to the original.
- Check the electricity switch for electric current. There’s a great chance that the switch is malfunctioned and it is not providing required current to the charger. The phone can refuse to charge as a result of low voltage as well.
- Check the phone’s charging port. Clear out any smut or dirt using a Qtip from the charging port.
- Charging your phone in a car or using a power bank will not give you the same results as that of an electric switch. While charging in a car or using a portable charger, keep in mind that the charging time will only increase.
- Charging your phone using the laptop will also take a lot of time.
Camera Problems
Something’s went wrong with the camera on the Galaxy A8 Plus 2018? Is the Camera taking poor-quality pictures? or the Camera is just refusing to take pictures? Here are the solutions to fix all such problems.
- Make sure that your phone’s battery is charged over 10%. Below 10%, the phones often refuse to take pictures. The battery below 10% will also not let your phone use the Flash.
- If the camera is taking poor-quality pictures, you can try using different modes to set the quality.
- In case the settings do not improve the picture quality, you can simply try clearing the data and cache of the camera application. To do so, go to Settings > APPS > Camera > Storage > Clear Cache & Clear Data.
- Check if there is a Software Update available for your phone. A new update often fixes the bugs if there exist any.
- Try flashing a new ROM on your phone to bring in a brand new camera application.
- If the camera is not working, you can try using a third-party camera application from the Play Store to check if it’s really an application issue or it’s some hardware issue. In case it turns out to be a hardware issue, you will have to take your phone to the service centre to claim its warranty to get it fixed.
Bluetooth Connectivity Problems
Bluetooth connectivity, visibility and pairing issues? Here are the solutions.
- First of all, make sure that the Bluetooth isn’t turned off. If you recently enabled flight mode, it can also turn off Bluetooth. Although Bluetooth can be easily enabled while the flight mode is on, the flight mode just turns it off when you enable it for the first time.
- Always make sure that your device is discover-able by other devices. Go to Settings > Connections > Phone visibility > Turn it on.
- If your phone is unable to pair a specific device, you need to check the visibility and connectivity of the 2nd device.
- If the phone still refused to pair, you can try restarting your phone.
- Having difficulty connecting to an already paired device? You can remove that device from paired devices and connect it again.
- If all the solutions listed above fail to work or you are facing any other kind of problem with the Bluetooth, you can go to Settings > About Phone > RESET > Reset network settings > RESET Settings. Restart your phone after resetting these settings.
WiFi Connectivity Problems
- Your phone’s WiFi should be turned on.
- Make sure that the router you are trying to connect is in the range of your WiFi.
- Make sure that the router is turned on and it’s internet connectivity is available.
- If you are unable to connect to an already added WiFi, you can go to WiFi settings under Connections and forget that particular network. Add that network from scratch once again.
- In case the solutions above do not work, you can reset the entire WiFi settings. To do so, you can go to Settings > About Phone > RESET > Reset network settings > RESET Settings. Restart your phone after resetting these settings.
Mobile Data Connectivity Problems
Is the Mobile Data not working? No problem. Have a look at these solutions:
- Flight mode should be disabled on your phone in order to connect to Mobile Data.
- Make sure that you have a working Data Bundle. In case your Data Bundle has come to an end, you will not be able to use Mobile Data.
- On your phone, go to Settings > Connections > Mobile networks > Network mode > set it to LTE/3G/2G (auto connect).
- The SIM card you are using should be in a working state. If you using a malfunctioned SIM card, you cannot use Mobile Data.
- To reset the entire network settings of the phone, go to Settings > About Phone > RESET > Reset network settings > RESET Settings. Restart your phone after resetting these settings.
SIM Card & Related Problems
In case your phone is not detecting the SIM card, you need to check if your SIM card is properly inserted or not. Apart from verifying the SIM card placement in the phone, you also need to check if it’s in the working form. Always make sure that the flight mode is disabled as it can stop your SIM card from working.
Mic Problems
There are two mics in the phone. One at the top and one at the bottom. The bottom one works when you are talking on a call while the top one works either for noise cancellation or when you are using the phone on the speaker mode. The top mic also works for recording videos and recording audio. You can try cleaning both these mics using a brush or a small pin. There can be a spot of dirt covering up the mic hindering the outgoing voice.
Speaker Problems
Use a pin to clean the speakers of the phone if the voice coming out is not clear. Also, make sure that the audio you are trying to listen is of high quality. If the speaker is having issues during a call, it may be possible that the other person has issues in his/her mic.
Galaxy A8 Plus 2018 Not Detected By PC / USB Not Recognized Error & Other Related Problems
When you connect your phone to your computer for the first time, it doesn’t show any contents. In order to show the contents of the phone on your computer, you have to allow the phone to connect to PC first. After connecting your phone to the computer, unlock the phone and tap the Allow button appearing on the screen to connect it to a USB Storage.
At times, the PC fails to recognize the phone as a result of a faulty driver. Always update the drivers on your phone. Make sure that you have installed Samsung USB drivers prior to connecting your phone to the PC. You also need to use the OEM data cable to establish the connection.
That’s all for now. I hope that you guys find these solutions helpful. In case I have missed something, or you have found another solution for one of the problems listed above, feel free to drop it in the comments section below.