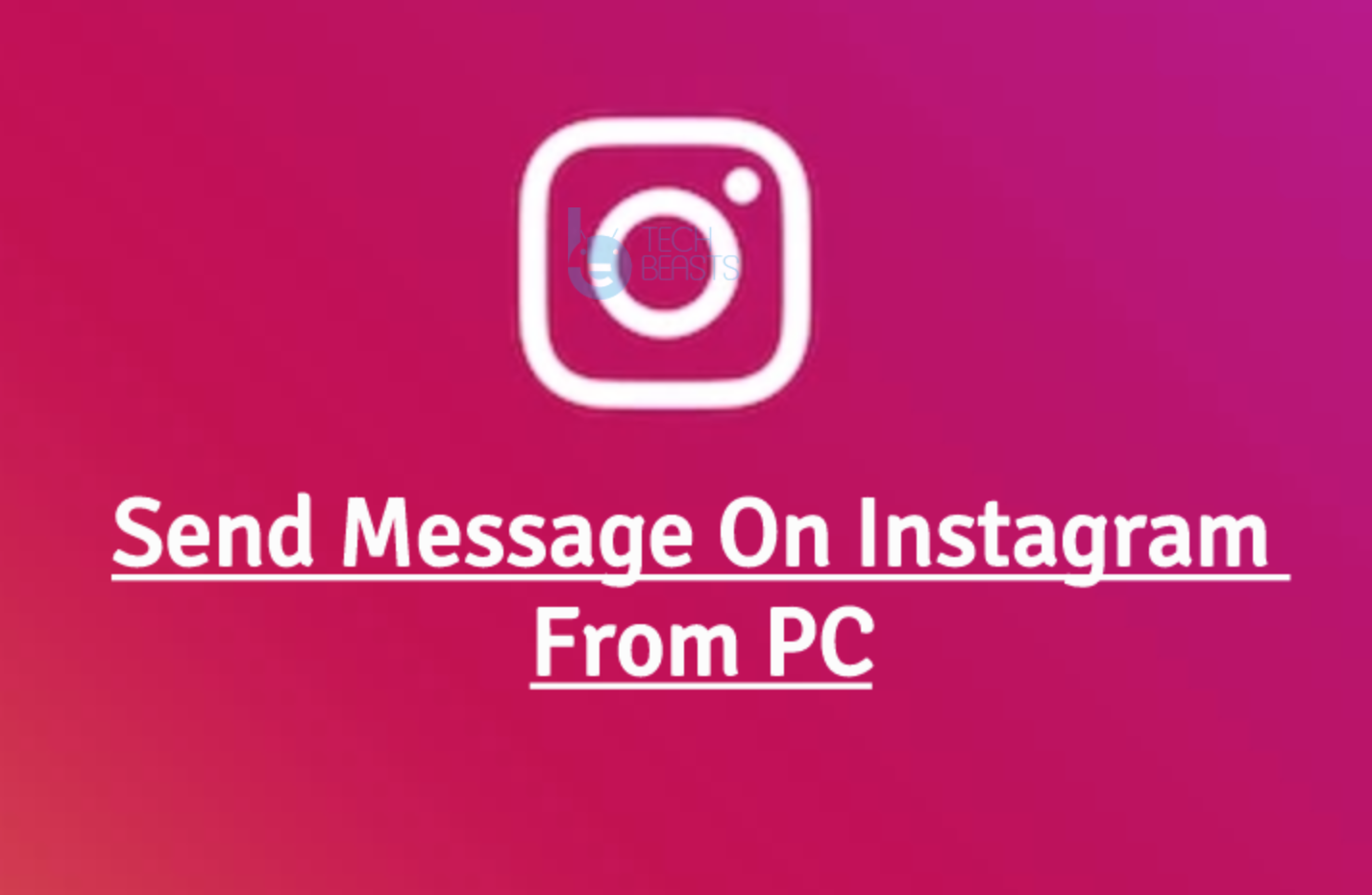As soon as Samsung released the Nougat update for S7 and S7 Edge, I updated my Galaxy S7 Edge to it. The firmware seemed so great at first. All the new goodies were impressive and phone’s performance received a boost. With the Nougat update, the battery life of my S7 Edge also got a little better. It was running all well until I found my phone heating up while using a browser or any other application. In short, the phone got heated up while using it normally and keeping the display on for long.
It didn’t heat a lot at first. The issue persisted and in a few days, it heated up good enough to drop the phone off until it cooled down again. To me it seemed that either making Video or Voice calls over WhatsApp is an issue, but that never happened on the Marshmallow firmware so probably this is something else. I also tried to figure out other applications, but everything was fine with the apps. It was definitely something else. Now there is a number of remedies to this issue. I applied all one by one and one from all those worked out for me. If you have recently updated your S7/S7 Edge to Nougat, then you can go on and have a look at the solutions to fix Galaxy S7 or S7 Edge overheating after Nougat update.
Contents
Fix Galaxy S7 or S7 Edge Overheating after Nougat update
Check your phone for firmware updates
- On your S7 or S7 Edge, open settings.
- In settings, scroll all the way down and tap Software update right above the user manual option.
- In Software update > tap Download updates manually and it should first check the updates, if an update is available, it will download the update.
- Let it download the update and then install at at its own.
- Once your phone has been updated, the issue should be gone. After updating your phone, just wipe its cache partition using the method given below. This is the method that worked in my phone. There was an update available that I hadn’t installed. I did it and fixed the overheating issue.
Check an application in Safe Mode
First of all, you would want to run a test on all of your applications to see if one of the applications is a culprit. To do so, you can disable all the apps and checkout if your phone still heats up. In order to disable all applications, you have to boot your phone in Safe Mode. Doing this is quite easy. Here is what you can do.
- Turn off your phone completely.
- Now turn it on.
- As soon as it shows Samsung logo on screen, press the Volume Down key. Keep it pressed until the phone boots up.
- Your phone will now turn on in Safe Mode and it will show a Safe Mode watermark at the lower left corner.
- Open app drawer now. You will find all the application icons blacked at as they are disabled.
- Use your phone now and see if it still heats up. If it doesn’t, that means an application is the culprit.
- You can checkout the applications like Facebook, Facebook Messenger, Viber, WhatsApp, IMO or other such communication applications to sort out this issue.
- Delete the application and your phone should be fine afterwards.
Wipe Cache Partition of your Galaxy S7/S7 Edge
Sometimes, it can just be the cache of your phone that needs to be cleared up. Wiping cache is one solution to a 100 issues for an Android phones. You can wipe your phone’s cache using this method.
- Turn off your phone completely. Now press and hold Volume Up + Home + Power key simultaneously. Let the keys go as your phone boots up. It will boot up into recovery mode.
- Navigate to the option “Wipe cache partition” using Volume down key and press Power key to select it.
- In the next screen, navigate to select “Yes” and wipe it.
- Reboot your phone and check if it still heats up.
Also have a look at: Fix Galaxy S7/S7 Edge issues after Nougat update
Factory reset your S7/S7 Edge
At times, you need to factory reset your phone after updating it to Android Nougat firmware or any other firmware. A clean installation can also fix lag, performance issues, battery drainage and many other issues in your phone. If you haven’t factory reset your phone yet, it may be the time for you to do it now. Before factory restoring your phone, make sure that you backup your contacts, messages, call logs and media content to your computer.
- Turn off your phone completely. Now press and hold Volume Up + Home + Power key simultaneously. Let the keys go as your phone boots up. It will boot up into recovery mode.
- Navigate to the option “Wipe data/factory reset” using Volume down key and press Power key to select it.
- In the next screen, navigate to select “Yes” and wipe it.
- Your phone will take a fresh boot. It will take a while for your phone to set up once again.
- Use your phone afterwards and the issue should be gone now.
Install a better firmware
If an update is available for your phone, that hasn’t hit your region through OTA, you should flash the update using Odin manually. You can always download the latest firmware from different sources over the web. Factory reset your phone and then flash the new firmware. Factory reset your phone once again after flashing the new firmware. This should be your last choice to go with if none of the solutions listed above worked for you.
Let me know if the solutions listed above have helped you solve this issue. In case you have encountered another issue, feel free to reach me out through the comment box below.