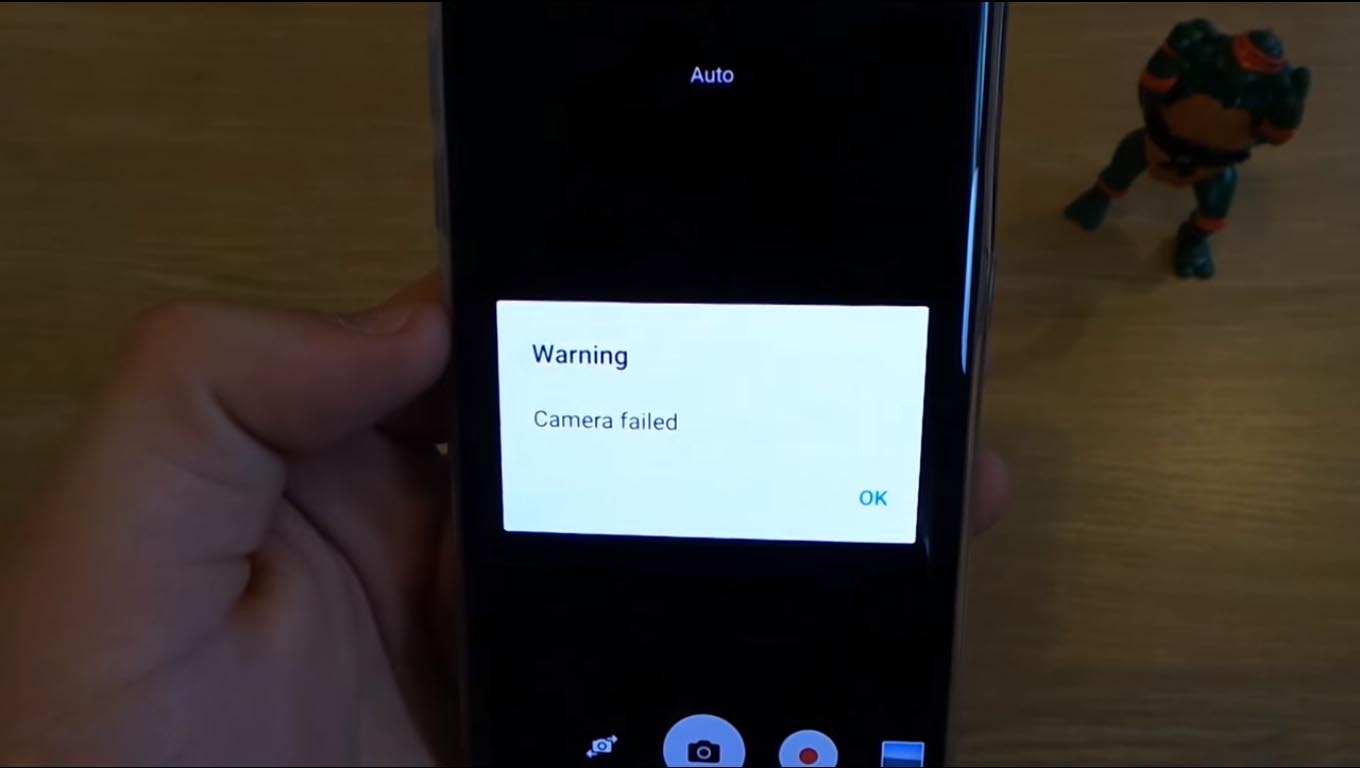Samsung Galaxy S7 Edge has the best camera among all the other smartphones, In this post, I’ll tell you how to fix commonly camera issues with Samsung Galaxy S7 Edge. Galaxy S7 Edge users have reported many issues while using the camera for e.g, records blurry videos, only record 1-second video, the camera has failed, take blurry photos and more. Let’s start the guide to fix Samsung Galaxy S7 Edge camera issues.
Fix commonly camera issues with Samsung Galaxy S7 Edge:
Fix records videos for only 1 second and stops:
Following are the best working solutions which will help you to fix records videos for only 1 second and stops on Samsung Galaxy S7 Edge.
- Turn off your Samsung Galaxy S7.
- Now press and hold home+Power+Volume Up key.
- Release the power button once you see Samsung Galaxy S7 logo, but keep holding home and Volume up keys.
- Now when you see Android logo, let go both buttons.
- Use the volume down button to navigate and highlight wipe cache partition.
- Now use the power key to select the option.
- You have to select ‘Yes‘ when you’ll be prompted to next menu.
- Now wait for the process to be completed, once it’s done highlight ‘Reboot system now’ and press power button to select it.
- All Done.
Now that you have cleared the system cache of your Samsung Galaxy S7 Edge, now open the camera and try to record video. I am sure that it will start working properly but if it’s still recording for 1-second and the stops. Follow the steps below to fix it.
- Turn off your Samsung Galaxy S7.
- Now press and hold home+Power+Volume Up key.
- Release the power button once you see Samsung Galaxy S7 logo, but keep holding home and Volume up keys.
- Now when you see Android logo, let go both buttons.
- Use the volume down button to navigate and highlight wipe data / factory reset.
- Now use the power key to select the option.
- You have to select ‘Yes‘ when you’ll be prompted to next menu.
- Now wait for the process to be completed, once it’s done highlight ‘Reboot system now’ and press the power button to select it.
- All Done.
Before going any further you must see our ultimate guide on how to Fix ‘Unfortunately app has stopped’ errors.
Step#1: Open Settings on your Android device.
Step#2: Now tap on More tab.
Step#3: Tap on Application Manager from the list.
Step#4: Now select All Application by a swipe to left.
Step#5: There you’ll see all your installed apps, Tap on Camera.
Step#6: Now all you have to do tap on Clear Cache and Clear data.
Step#7: Now goto home screen and restart your device.
All Done.