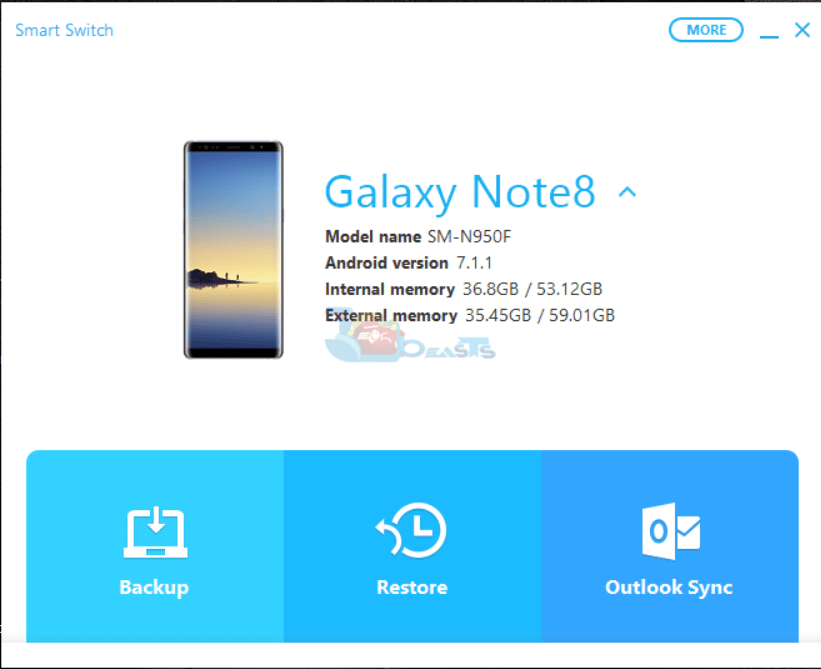Looking for a way to take a complete backup of your Samsung Galaxy? Samsung Smart Switch is the best solution to what you are looking for. Samsung Smart Switch is Samsung’s official tool that can backup each and everything from your phone. The tool can easily restore the data as well. In this guide, you will learn how to take complete backup of Samsung Galaxy via Smart Switch. Before moving towards the guide, let’s shed some light on the importance of backing up the data.
Our smartphones these days carry all of our important data. The business and family contacts are on the phone. We do get important text messages every now and then that is also stored on the phone. The images we capture every day are sometimes very important. No one wants to lose the lovely memories. Keeping in view the importance of this data, it’s very important to have it backed up. Samsung has made it very easy for its users to backup all the data. In fact, you after backing up the data once, you can keep updating the backup using Samsung’s Smart Switch tool.
The Smart Switch does not only fulfill the need of backing up the data, it also serves many other purposes. For example, if your phone has been soft-bricked, you can quickly recover it using the emergency software upgrade recovery option in the Smart Switch. If you are unable to capture the latest OTA update for your phone, you may try the Smart Switch as it can potentially find the update for you. The Smart Switch is a complete PC Suite and happens to be very handy for Samsung Galaxy users.
Contents
Smart Switch – The Best Way To Backup And Restore Samsung Galaxy
I have been using Samsung Galaxy phones for the last 8 years now. So far, I was relying on third-party applications to backup all the data. I used a specific application to backup Contacts, a different application to backup Messages and then a totally different application to backup other data. This was becoming a little time consuming as I had to keep switching between different applications also had to maintain different folders. Coming across Smart Switch made things extremely easy. Now, I can back up everything in a single click.
The best part about Smart Switch is that it gives you the options to select what data you want to backup. Smart Switch can backup Call Logs, Contacts, SMS Messages, Documents, Internet History, Clock, Calendar History, Images, Apps installed on your phone and everything else that can be possibly backed up. Users can choose the backup contents and provide the backup location to the tool. While this tool enables any Galaxy user to easily backup data, it makes it equally easy to restore this data as well. Take a look at this tutorial to backup and restore Samsung Galaxy using Smart Switch.
How to take complete Backup of Samsung Galaxy via Smart Switch
- Download and then install Smart Switch on your Windows-powered computer.
- Open Smart Switch on your computer now.
- Connect your Samsung Galaxy handset to the computer.
- If the phone asks for any permission, allow it.
- Now in the Smart Switch, click on the Settings > Preferences.
- Select the backup folder location now. Head over to Backup items and select the items you want to backup.
- Get back to the main menu in Smart Switch and click on Backup.
- The backup process will start now. In a few minutes, all of your data will be backed up.
How to restore data using Smart Switch
- Connect your phone to the computer.
- Open Samsung Smart Switch.
- Click on Restore.
- Smart Switch will find the backed up folder and start restoring the data. That’s all.
To view the backup folder, open Settings > Preferences and then go to the Backup file. Now click on the Details option appearing in front of the connected device. It will take you to the details where you can click on the View Folder option to open the backup folder. Consider making a few copies of this folder as it will make your data even more secure.