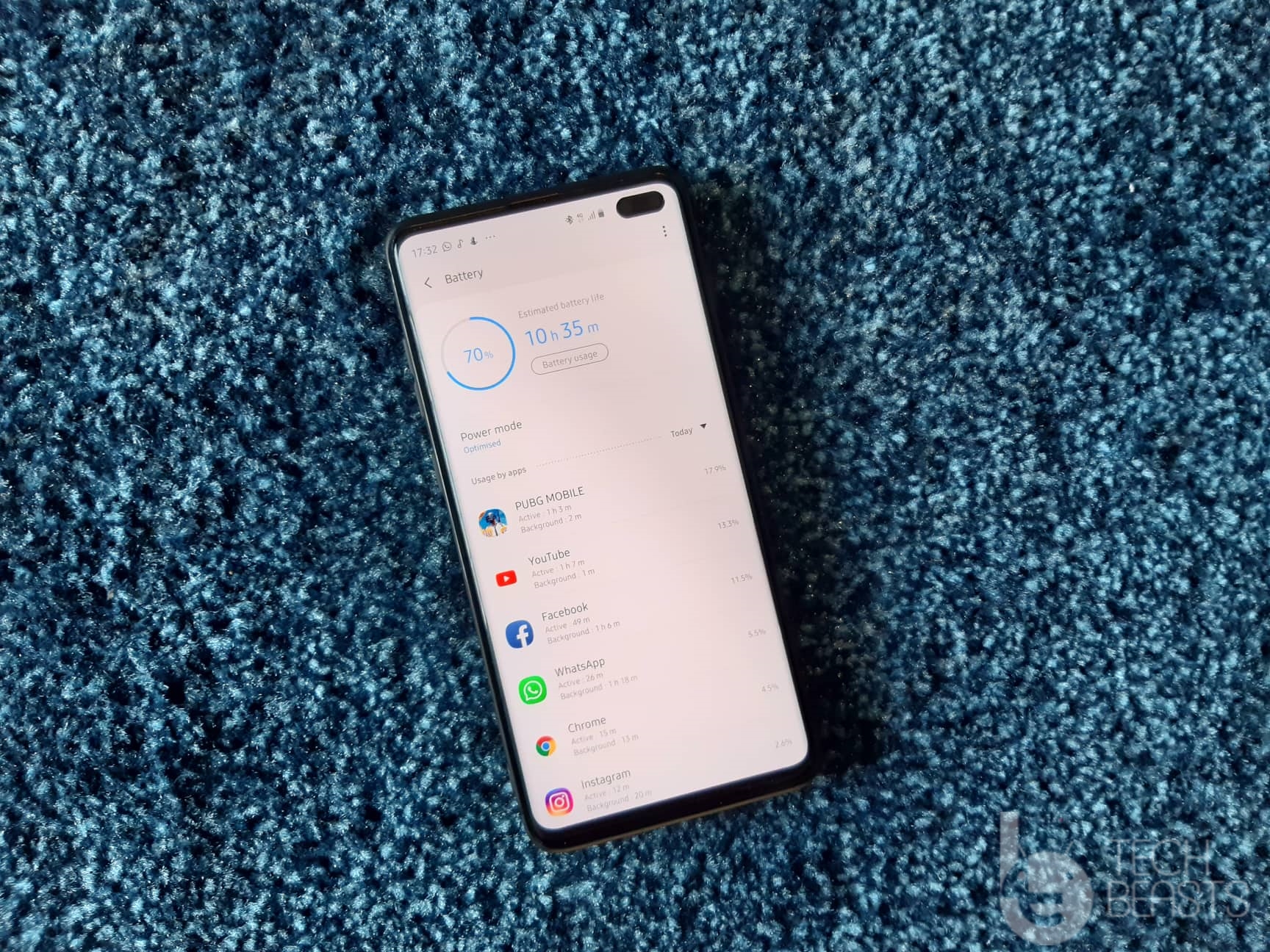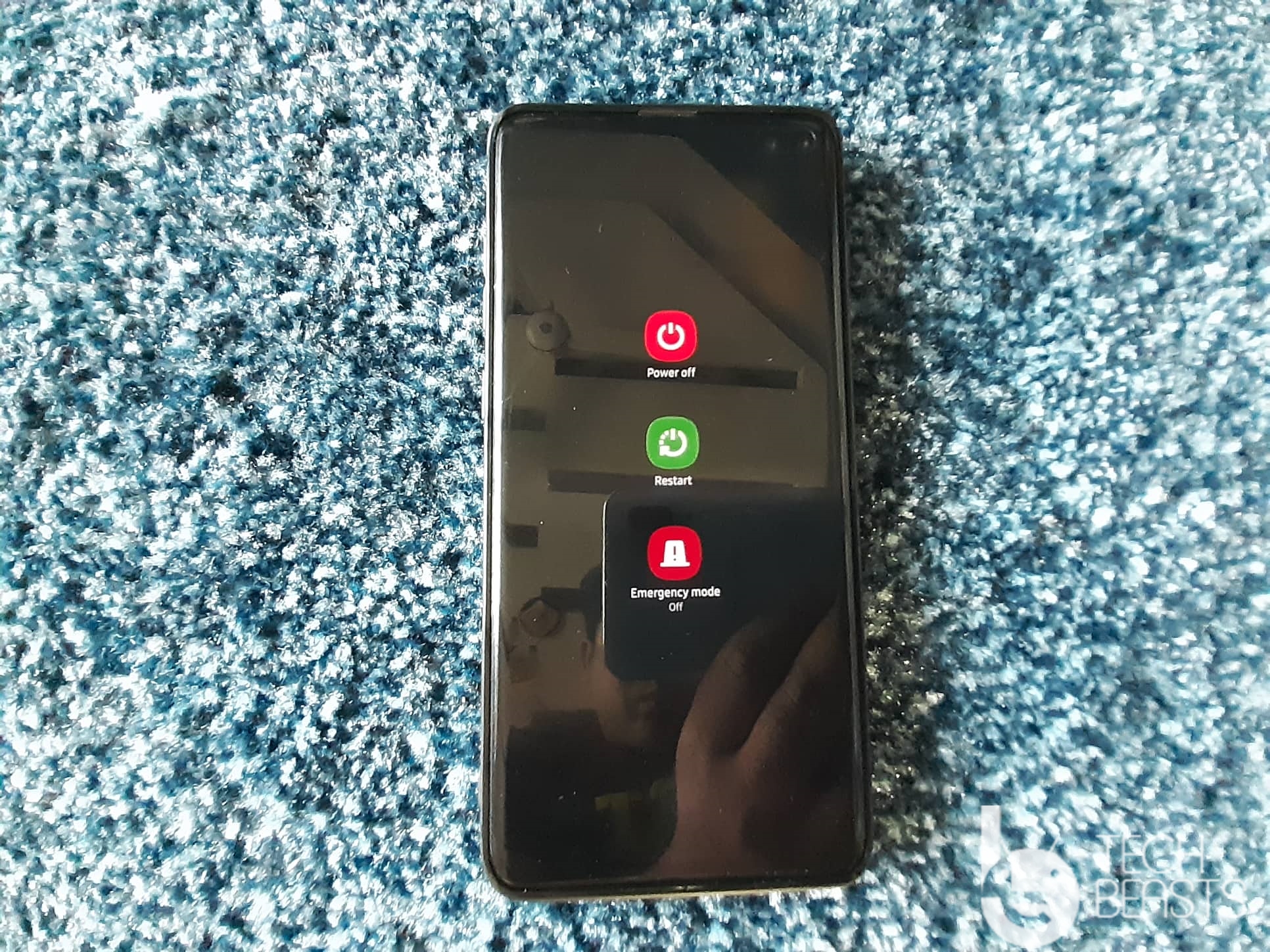Samsung released the Biometrics Security Patch update for the Galaxy S10 and S10 Plus a day back. The update, which fixed the fingerprint scanner on Galaxy S10 and S10 Plus, seems to have messed a lot of other things. As reported by Reddit users, they are experiencing a horrible battery drain after biometrics update. Some users reported that they were losing 3-4% battery every hour while the phone was on standby. A couple of users claimed that their screen-on-time reduced from 6 hours to 4-5 hours after this update. Now, these stats are terrible. A phone like the Galaxy S10, with efficient hardware and software, should be lasting for long. As a Galaxy S10 Plus owner, I totally understand what you are going through. To ease it up for you, I am going to list down the solutions that have fixed battery drain problem for many users. So, go ahead, take a look at the few simple steps to fix Galaxy S10 Battery Drain after Biometrics update. Keep in mind that this guide is valid for both the Galaxy S10 and S10 Plus users.
Before you apply the fix, let me give you a background of this update.
Contents
Galaxy S10 and S10 Plus Biometrics Security Patch
Galaxy S10 and S10 Plus are the world’s first phones to come with an ultrasonic fingerprint scanner. The fingerprint scanner, which was supposed to be the fastest in-display scanner, turned out to be a dud. Samsung was criticized by every single tech segment because of not making the scanner work right. The fingerprint scanner failed for at least 8 times out of 10. Furthermore, the fingerprint scanner fails to work under glass screen protectors. Ultrasonic fingerprint scanner uses Air to transfer sound waves in order to cast the thumb impression on the scanner. When you use a glass screen protector, there is no room for air between the screen and scanner. This is why it fails to work with those protectors. It didn’t take long for the glass screen protector companies to come up with a solution, but the fingerprint scanner’s functionality was yet to be improved by Samsung. The South Korean giant promised to fix fingerprint scanner problems in a software update.
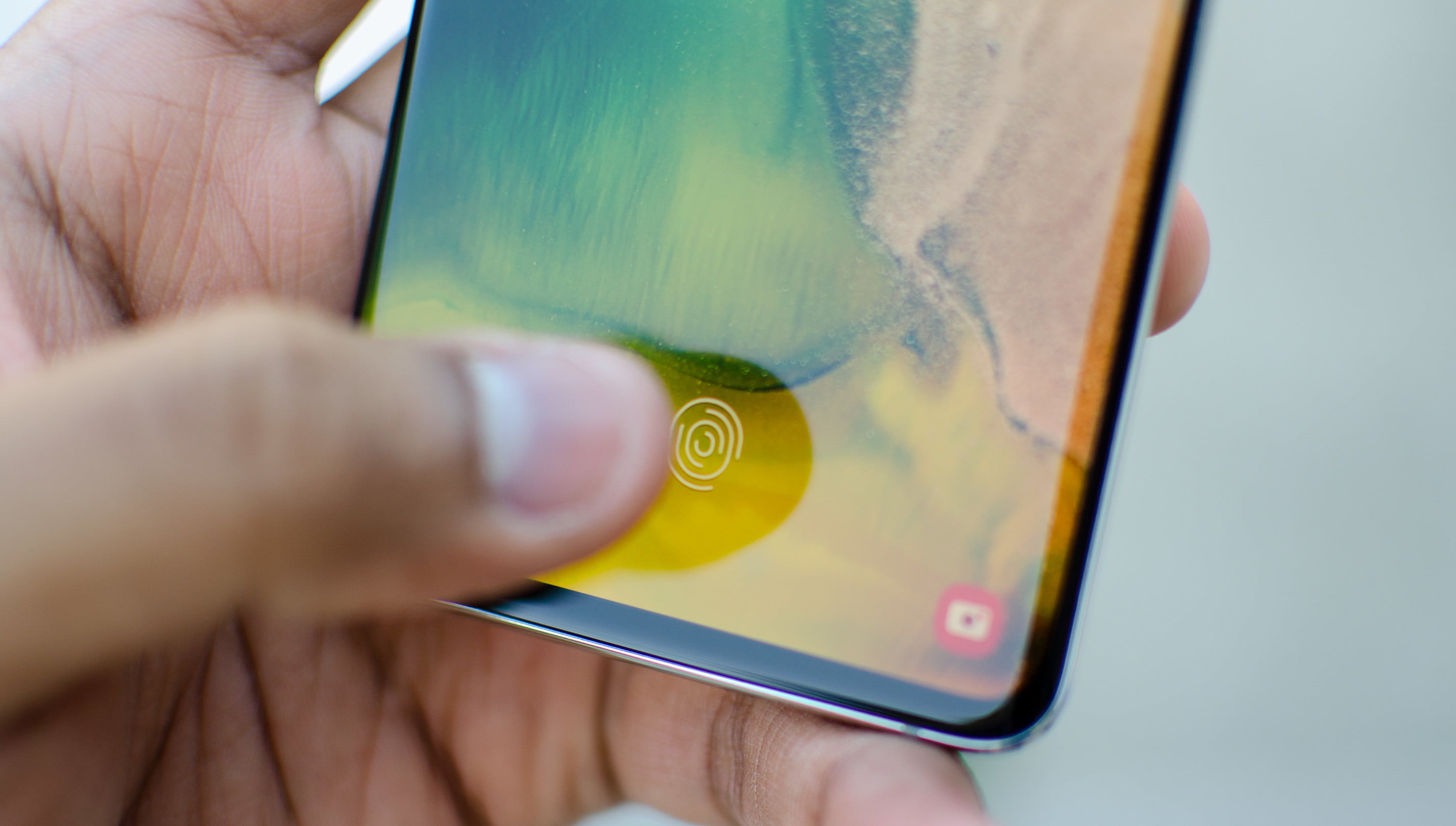
A day back, Samsung released a “Biometrics Security Patch” update. This 6.9MB update was solely for the fingerprint scanner. The update seemed to work. Galaxy S10 and S10 Plus owners were blushing out of happiness after seeing how fast the fingerprint scanner has got. Galaxy S10 and S10 Plus may have the fastest under-display fingerprint scanner after this update. Not only the fastest, but the ultrasonic fingerprint scanner is also much more secure than the optical readers. Now that we have the S10’s scanner working at its best, a new problem with the battery occurred.
Galaxy S10 Battery Drain after Biometrics Update
Phone owners who reported the battery drain problem, they said that this issue came up only after the update. Before the update, the battery time of the phone was absolutely fine. While going through different forums, I found that some of them were able to fix this problem instantly. I am going to tell you about those fixes here too. The fixes are really simple and easy to apply. Take a look at the 2 procedures below.

How to fix Battery Drain after Biometrics Update on Galaxy S10/S10 Plus
- First of all, after this update, reboot your phone.
- To Reboot the phone, press and hold the Power button for 3 seconds > Click on Restart.
- The phone will take about 10 – 15 seconds to restart completely.
- The battery of your phone should be all fine now.
If restarting hasn’t fixed it, follow the next procedure.
Clear Cache of Galaxy S10
- Turn off your Galaxy S10 completely.
- Press and hold Volume Up + Bixby + Power button to go into recovery mode.
- As you see the recovery mode, press Volume Down to highlight “Wipe cache partition”.
- Press the Power Key to enter Cache Partition. Highlight “Yes” with Volume Down. Press Power Key to wipe it.
- Reboot your phone to the system now.
- The battery life of your Galaxy S10 or S10 Plus should be fixed now.
Here’s a video on how to enter Recovery Mode on Galaxy S10.
Wrap Up
That’s all. You have now restored the battery performance of your S10 or S10+. If you have any further issues, feel free to reach out to us. I will try my best to get back to you as soon as possible. Thank you all.