Samsung updated the Galaxy S9 to official Android Pie a couple of days back. For over a month, the Android Pie firmware was in beta stage. The stable build was supposed to fix all the issues that users reported on the beta build. However, the opposite happened. The stable Android Pie for Galaxy S9 is not free from issues. In fact, it has so many issues that some users have considered going back to the Android Oreo firmware. The latest Android Pie brings a new UI named One UI. Many users are currently in love with the One UI and they do not want to go back to Android Oreo. If you are one such user, you must have the fixes to all the Galaxy S9 Problems after Android Pie update. Here is the detailed guide to fix Galaxy S9 Plus problems after Android Pie. Galaxy S9 owners can follow all the steps to get rid of the issues on their Android Pie phone. Before taking a look at the fixes, let us learn a little bit more about the Android Pie update.

Contents
Android Pie One UI for the Galaxy S9
As mentioned above, this is a major update that brings a whole new UI. Samsung has packed a number of new features in this latest software update. The Android Pie update for Galaxy S9 adds the new adaptive battery mode which improves the battery life of your phone. This update also brings the much-awaited night mode for better UI visibility in the night. The Android Pie for Galaxy S9 also brings navigation gestures.

Samsung has changed the functionality of quite many features in this update. For example, the users do not get a separate home-screen in the secure folder anymore. While Samsung has changed the complete UI of the settings application, it has also moved some options here and there. For example, the location of lock-screen notification settings has changed. The quick toggles in the notifications area have been changed as well. The update fixes the bugs that existed on the Android Oreo firmware.
This firmware promised a performance and battery boost, but not all the users have been able to experience the same. Especially, the Exynos Galaxy S9 owners are not completely satisfied with this update. So, if you think that there are things that need further improvement, and you want to improve them on your own, then this the guide you need. Go ahead now and start fixing the problems on your Galaxy S9 after Android Pie firmware update.
Galaxy S9 Problems after Android Pie Update
Galaxy S9 Randomly Reboots after Android Pie Update
A few Galaxy S9 users reported that the phone randomly reboots after flashing the Android Pie update. Now there are multiple solutions to fix the random reboot problem. First of all, you can give a try to clearing cache on your phone. If clearing cache does not work, you can proceed with the other solutions. Here is how to clear cache on your Galaxy S9.
- Shut down your phone completely.
- Press Volume Up + Bixby + Power button to boot into recovery.
- As you see recovery, let the keys go.
- Use Volume Down to highlight “Wipe cache partition”.
- Press the power button to clear cache now.
- Reboot the phone after this.
- See if the phone still reboots. If so, then check the other solutions given below.
If the solution given above did not work, you have to make sure that there is no application installed on your phone that may cause intermittent reboots. For this purpose, you can boot your phone into the Safe Mode. Here is how to do so.
- Turn off your phone.
- Now turn on the phone.
- As soon you see the Samsung Logo, press the Volume Down button. Keep Volume Down pressed until you see home-screen.
- Now when you see home-screen, you will find “Safe Mode” on the lower left corner of the screen.
- Now all apps are disabled.
- Check your phone if it reboots again.
- If it does not, it would mean that you need to check all your apps and delete the one causing trouble.
Safe Mode did not help either? It means that you did not perform a clean installation. Clean installation means completely wiping your phone during the software update. For firmware upgrades, it is always recommended to perform a clean installation. To perform a clean installation, open this guide to update Galaxy S9 to Android Pie. While updating, select the CSC file in the CSC tab instead of Home_CSC file. The Home_CSC file does not wipe your phone while the only CSC file wipes your phone. A clean installation should fix the problem.
S9 stuck in boot loop after flashing Android Pie
So you flashed the software on your phone and now it is stuck in a boot loop. What to do? Well, there are two solutions. The first is that you should try clearing the cache and the second is to perform a clean firmware installation. Here is how to do both.
- Power down your S9. Press and hold Vol Up + Bixby + Power button. Keep the buttons pressed until you see the recovery.
- In recovery, use Volume Down to highlight “Wipe cache partition” and press Power button to select.
- Wipe cache and reboot.
- Check if the phone boots up now.
In case, clearing cache does not work, you can go ahead and flash the stock firmware once again. Here is the guide to install Android Pie on Galaxy S9. While selecting files in Odin, select the CSC file in the CSC tab as you want to wipe your phone for clean installation. Remember that selecting Home_CSC file will not wipe the phone. so you must select the CSC file. A clean installation will definitely fix the boot loop problem.
How to get lock screen notifications back after Android Pie
The lock screen notifications have moved under a new menu now. They are not at the same place where they used to be in Android Oreo. Here is how to get lock screen notifications back after Android Pie.
- Open Settings.
- Now go to Lock Screen.
- Under Lock Screen, click on Notifications.
- Now click on View Style > Detailed.
- Lock the screen now and find the notifications there.
Night Mode does not stay on all the time
Samsung has added a new Night Mode in this update. The Night Mode, if enabled from the developer options, turns on automatically and then goes back off. If you want to keep using the Night Mode all the time, you must have it disabled from the developer options and turn it on from the Night Mode settings in the phone.
- Open Developer Options > Night Mode > Switch it off.
It will now stay on for as long as you do not turn it off by yourself from the Night Mode settings.
Disable Google Assistant on Android Pie
On Android Oreo, you could simply hold the Home Button to open assistant and then disable it. Things are not the same on Android Pie. Here is how to disable Google Assistant on Android Pie-powered Galaxy S9.
- Open Settings > Apps.
- Click on the three-dotted menu button on the top-right.
- Now click on Default Apps > Device Assistant > Choose None.
- The Google Assistant has been disabled now.
Unable to turn off Battery Saver
Another bug unearthed in the recent Android Pie is the ability to turn off the Battery Saver. If you are also unable to turn off Battery Saver, here is how to get rid of it.
- On your phone, open settings and enable the high-performance mode.
- Now go back to the optimized mode once again.
- You will see that the battery saver has gone off now. That’s all.
Slow Charging Problem
So your Galaxy S9 is charging slowly after Android Pie update? Here are the best possible solutions.
- First of all, try clearing the cache of your phone. If clearing cache does not work, move on to the second option.
- Boot your phone in Safe Mode and check the charging speed. If the phone charges fast, find the culprit application and delete it.
- Your software installation must be clean. If you dirty flashed Android Pie, go back and perform a clean installation after wiping your phone.
- Always use OEM data cable to charge your phone.
- Use the original Fast Charger to charge the Galaxy S9.
- Make sure that there is nothing wrong with your electricity output.
Galaxy S9 Battery drains faster after Android Pie
Some users reported that the battery of their Galaxy S9 on Android Pie drained much as compared to the Android Pie. There is the new Adaptive battery mode in the Galaxy S9, even that did not help some users. The Adaptive mode should work well, however it looks like Samsung failed to deliver an up to the mark feature. Here is what you can do to fix the Battery Drain problem.
Try these solutions one by one.
- Clear the cache of your phone and check battery performance.
- Boot phone into the Safe Mode and check if an application was draining the battery. If the phone performs well in Safe Mode, go through your recent installations and delete the messy application.
- The very first stable updates can have bugs at times, you can wait for another new build to come out and perform a clean installation.
- Try using Adaptive battery mode for a couple of days so that it learns your usage to optimize the battery accordingly.
- Use the battery saver to see the battery output.
Phone lags after installing Android Pie
Galaxy S9 users have reported a lag while switching between applications through the recent applications panel. The animations lag, the applications stutter. To fix this problem, the Galaxy S9 owners first need to make sure that they have not touched the animation scale on their device. If you have changed the animation timing, you need to switch it back to stock by going into the developer options.
The second possible solution is to clear the cache. Clearing cache will clear out the temporary files to fix the phone. Also, you can boot your phone in the Safe Mode to see if the lag has to do with one of your recently installed applications.
If none of this works, wait it out. Let Samsung released a few more stable builds and flash a new build later on. The initial software updates can have bugs, it is absolutely normal.
Disable Bixby after Android Pie update
Bixby seems to have gotten worst after the Android Pie update. A huge number of Galaxy S9 fans are looking forward to disabling it. You can simply install the BxActions application from the Play Store to remap the Bixby button or completely disable Bixby.
WiFi not working fine
Owners of the Galaxy S9 also reported that their WiFi keeps dropping every now and then after the Android Pie update. This problem also has a number of fixes and here is how you can fix them.
- First of all, check your router. You can try connected WiFi on another device and see if it drops there as well. This would mean that something is wrong either with your internet connection or the router. In this case, your phone is not at fault. Fix your router. You can start by restarting your router or by completely resetting it.
- If the phone is refusing to connect to your WiFi network, open Settings > Connections > WiFi > Long-press your WiFI name and forget it. Connect to the same WiFI again.
- While you are trying to connect to the WiFi, make sure that your Mobile Data is turned off. Turn it off by pulling down the notifications panel and pressing the Data toggle.
- The last solution would be to completely reset network settings. To do so, open Settings > About phone > RESET > RESET Network Settings > RESET > RESET. Restart your phone after this. Check if the WiFi is working fine now or not.
Not registered on network error
If you are getting the “Not registered on network error” after updating your S9 to Android Pie, you may check your network settings for this Here is what you can do.
- Open Settings > Connections > Mobile Networks > Network Mode > It should be set to “Auto Connect”.
- The second option is to choose your network. Open Settings > Connections > Mobile Networks > Network Operators > Search Network Operators > Choose your operator from the list.
- The last option to fix this problem is by resetting the network settings. To do this, go to Settings > About phone > Reset > Reset Network Settings > Reset Settings. Done.
Conclusion
That is all with the Galaxy S9 problems and their solutions. So far, I was able to find only these problems and their fixes. As you can see that the solution that works for most problems is to clear the cache of your phone, so always clear cache after flashing a new firmware. If the problems are not coming to an end, you can downgrade Galaxy S9 to Android Oreo. If you have anything to add to this guide, feel free to reach out to me through the comments section.

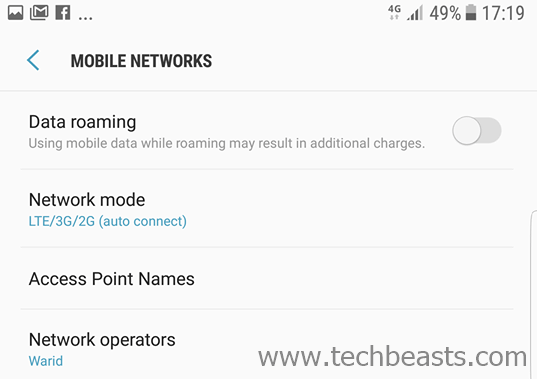













My galaxy s9 plus updated in March 2020 and now when I try to add more than one reminder it won’t let me. I usually add a reminder 1 week prior, 1 day prior & 1 hour prior. Now I can only choose 1 reminder. I only use the calendar that came on my phone, No Outlook or Google calendars Thanks