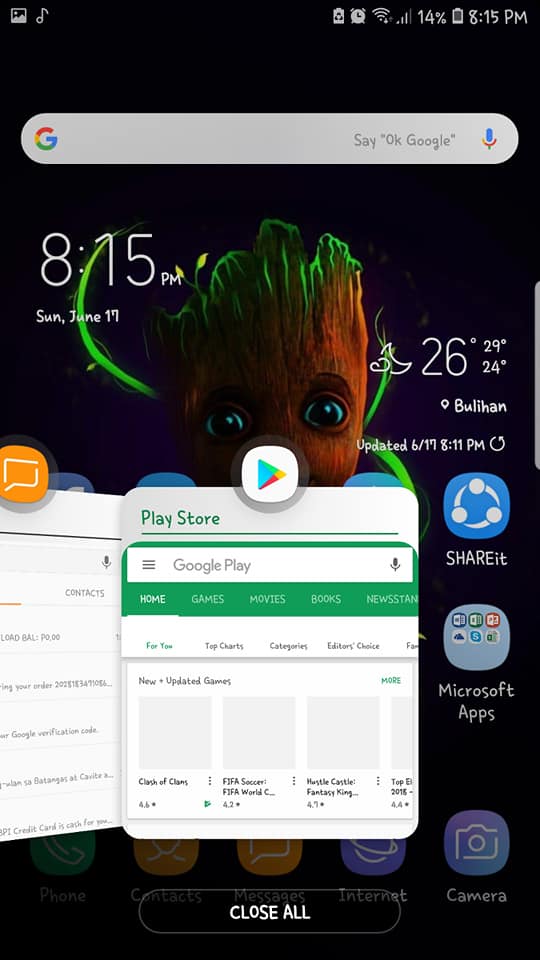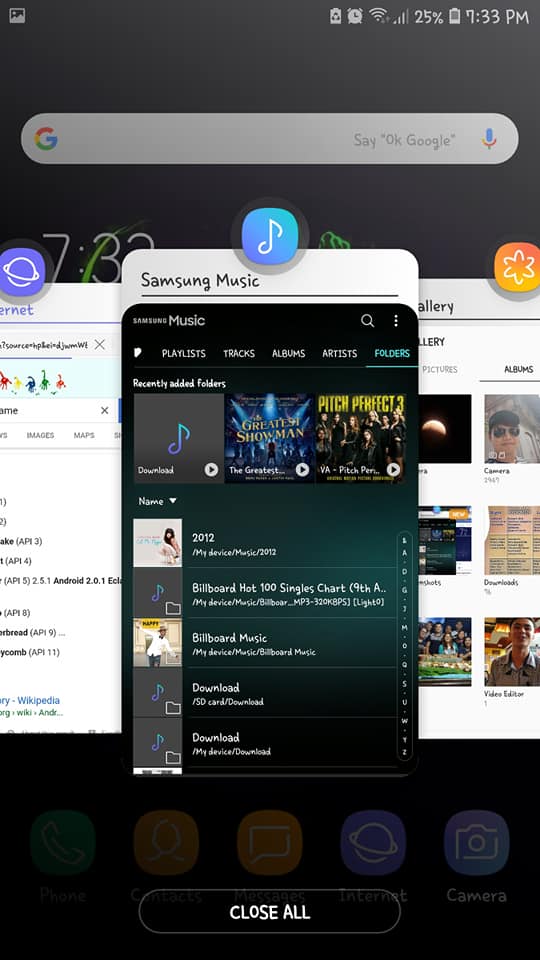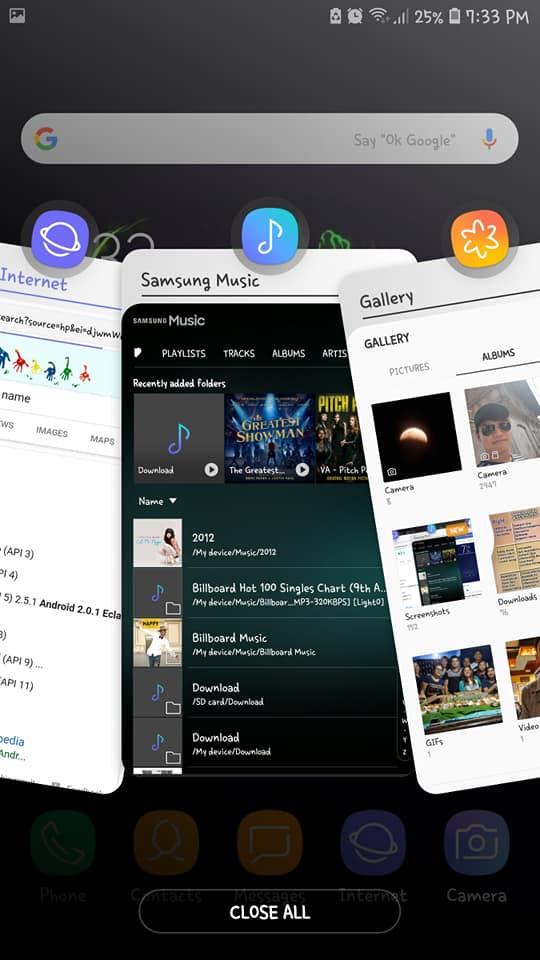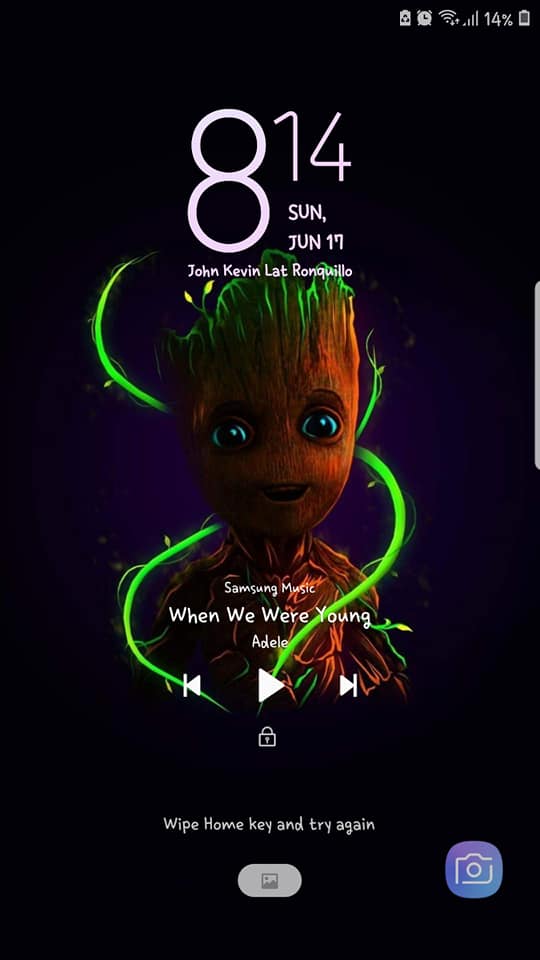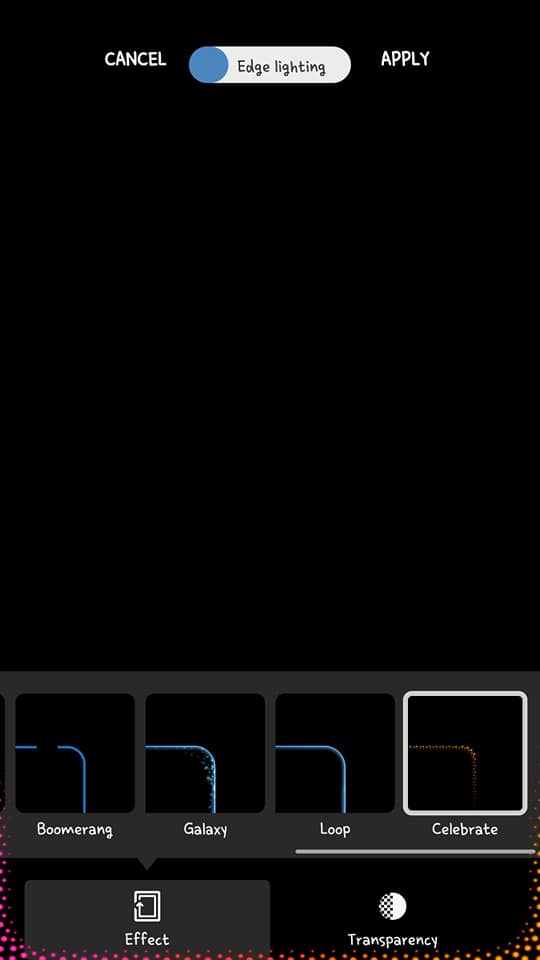Samsung just updated its Good Lock application for Android Oreo. Samsung Good Lock runs on all Samsung Galaxy phones that are currently running on the Oreo. These phones include the Galaxy S7, Galaxy S8, Galaxy S9 and the Galaxy Note 8. In this guide, I will show you the steps to install Samsung Good Lock on phones running Android Oreo. For those who have absolutely no idea about Samsung Good Luck, let’s learn about it first.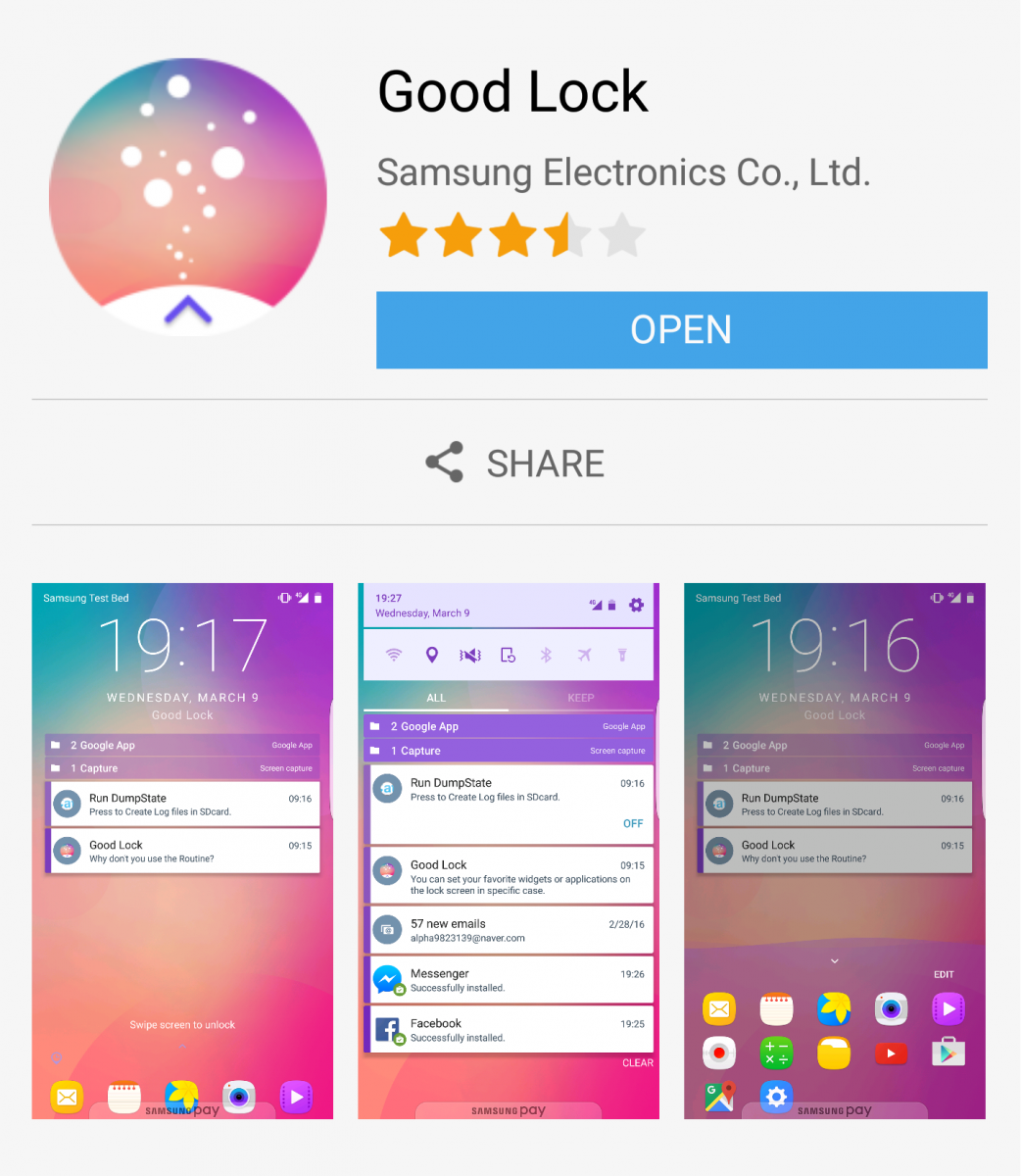
Contents
Samsung Good Lock – Everything you need to know
Samsung Good Lock is basically a UI customization application. This application was first released back in 2016. At that time, The Good Lock application was released for Samsung phones running Android Marshmallow. The purpose of this application was to give the users a glimpse of Android Nougat with a few other UI features on their phone. After 2016, Samsung has updated the application now in 2018. The application is now ready for Android Oreo. After installing this application, Samsung phone owners can experience some new features in the UI. Some new UI features resemble the features that have made their way in the Android P Beta so far.
A number of Android phone makers are currently working on Android P for their phones. Some manufacturers have already rolled out Android P beta. Samsung is always late when it comes to software updates. Samsung may have updated the Good Lock application so that it doesn’t have to release a buggy Android P Beta update. The Good Lock application has got a few neat features that make this application totally worth it.
What can you do with Samsung Good Lock
Samsung Good Lock can completely customize the quick settings of your phone. You can change the background color of the quick toggles. You can also change the color of all the icons appearing in the quick toggles section. The background can be made transparent as well.
If you have ever used a third-party launcher like the Nova Launcher or Go Launcher, you must have loved the recent application animations. Samsung has added animations like that in the Good Lock application. The recent applications menu shows you linear or cube-shaped animations now. This is exactly how recent application animations are going to be in Android P as well. The size of recent applications can be reduced as well for those who do not have big hands.
The lock screen is where we are going to get a new UI as well. With Samsung Good Lock, you can now add up to 6 applications into the dock. Various clock positions are available. The lock screen looks stunning with the new changes.
Samsung Galaxy S7 Edge, Galaxy S8, Galaxy Note 8 and the S9 have beautiful edges. Samsung wants to beautify the edges a little bit more by adding some lighting effects. You can now lit up the edges of your phone. Users can choose their favorite colors from the color palette and make the edges lit up upon a particular operation on the phone. The edges can now handle some gestures too.
A new one-handed mode has been added to the phone making it a lot easier to operate the phone in this mode. Samsung has overcome the flaws in the previous version of the one-handed operation. A tasker-like application has been introduced in which you can set particular routines to take place at a particular time in your routine.
How to install Samsung Good Lock on Phones running Android Oreo
Note: This tutorial is only for Samsung Galaxy handsets running on latest Android Oreo. These phones include Galaxy S7, S7 Edge, S8, S8 Plus, S9, S9 Plus and the Galaxy Note 8. Do not try this application on any other phone.
- On your Samsung Galaxy, go to Settings > Lock Screen & Security > Unknown Sources > Tap radio button to allow.
- Download this Samsung Good Lock package and extract it on your computer or phone.
- You will get 9 APKs from the zip file. Copy all those APK files to your phone.
- Now on your phone, open File Manager and locate the APK files.
- Install all the APK files one by one. All these apps will be installed as activities on your phone.
- Download and install QuickShortcutMaker from the Play Store now and open it.
- You will now find a list of activities such as LockStar for Lockscreen, QuickStar for Quick Toggles, Task Changer for the recent menu, and Routines to set routines.
- Tap your desired activity, it will show you a list of all the activities under that specific activity.
- Now tap the activity that you want to try.
- Your phone will now ask for the permission to use Good Lock application.
- Allow it and see the changes on your phone.
- Repeat the whole process from step 6 to step 11 to make new changes. That’s all.