Samsung Galaxy S8 and S8 Plus are equipped with Samsung Bixby, which is the new AI assitant from the South Korean giant. Bixby is basically Samsung’s take on Google Assistant and Apple’s Siri. Bixby is smart and intelligent, it can recognize your voice and perform your everyday tasks without having you unlock your phone and do it with a few taps. Samsung Bixby is getting quite popular for its advantages at the moment.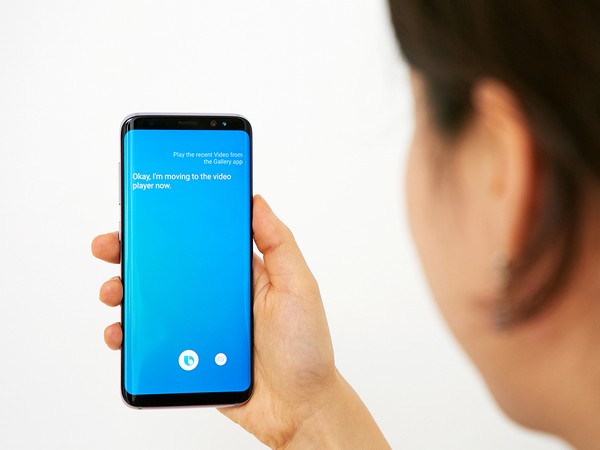
To access Bixby quickly on the S8 and S8 Plus, Samsung has installed a dedicated button the smartphones. Pressing the button launches Bixby and then you can tell it to do whatever you want it to do. The button is located below the volume rocker on the left side of Galaxy S8 duo. It makes a clear sense that this button is quite useful if it can perform some other job as well like opening an application that you use most frequently. Bixby might not be the choice to go with a lot of users, so having this dedicated button on their phones to launch any other frequently used application will be more of a perk.
Fortunately, remapping the Bixby button on both the S8 and S8+ is easily possible. A third party application will let you set any application to launch when you press the Bixby button on your newly purchased Samsung smartphone. Of course this is only possible on the S8 since no other Samsung phones have a dedicated Bixby button. If you just want to change the Bixby button preference right now, then here is a way to use Bixby button to launch any application on Galaxy S8 and S8 Plus.
Contents
Someone came up with a dedicated application to remap the Bixby button. The application called bxActions can make your Bixby button perform multiple operations. Single tapping the Bixby button will do something. Double tapping the Bixby button will do something else. Long tapping the Bixby button will do something different and so on.
You can download bxActions from the Google Play Store and follow the on-screen instructions in this application to perform operations of your choice.
Download and install All in one Gestures application on your S8 phone.
- Open the application from app drawer now.
- Swipe left on the screen now to bring the Hard Keys option up and tap Enable button to turn it on.
- It will now ask you if you want to enable the Accessibility Service. Confirm it now.
- Open Settings > Accessibility > Scroll down to find “All in one Gestures”. Tap All in one Gestures and then turn it on by tapping the radio button.
- Now get back to the app drawer and open All in one Gestures application again and tap the menu button in the top right corner.
- Tapping this will bring an option “Custom Keys”. Tap this option now and it will ask you to “Add Custom Key”.
- As soon as you see the Add Custom Key dialog box, press the Bixby button. Bixby will pop up, but you don’t need it. Just press the back button to get back to All in one Gestures.
- As you get back, the Add Custom Key menu will have the code 1082 in it. Now tap “Add” button on this dialog box.
- Now get back to the All in one Gestures screen. Swipe left to bring up the Hard Keys menu again and then tap the radio button in front of 1082 (1082) under the Custom Keys section.
- It will bring up another dialog box now. It will show a screen with “Action” written in it. Tap “Search” on the screen where you saw Action and under Search, tap “Voice Search”.
- After doing this, you will find “Voice Search” under the code 1082 in the Custom Keys section.
- That’s all. Now pressing the Bixby button will launch Google Assistant.
- Follow all step 1 – step 8 above.
- Open All in one Gestures. Swipe left to bring up the Hard Keys menu again and then tap the radio button in front of 1082 (1082) under the Custom Keys section.
- It will bring up another dialog box now. It will show a screen with “Action” written in it. Swipe left here to get to the Applications screen.
- From the list of applications, find Google and select it.
- After doing this, you will find “Google” under the code 1082 in the Custom Keys section.
- Press Bixby button now and it should launch Google Now.
That’s all with the method. If you are stuck with something, drop your query in the comment box below.












